Согласно налоговому законодательству РК, предпринимателю, работающему с наличными и безналичными платежами, необходимо выдавать чек, своему покупателю, соответственно возникает необходимость, применять кассовый аппарат.
ККМ бывают двух видов: с онлайн передачей данных и без передачи данных. Какой именно приобрести, коммерсант решает сам, но и здесь существуют определенные нюансы. В частности, они связаны с видом деятельности, а также с января 2018 года, возможности зарегистрировать простой кассовый аппарат в налоговых органах невозможно.
ККМ с онлайн передачей данных есть разных видов. Стационарные зависят от провайдера, применяющегося в ККМ, для связи с оператором фискальных данных. И зачастую, такие ККМ, невозможно применить в отдельных, отдаленных районах, так как, просто нет связи с интернетом. В таких случаях, включается автономный режим, в котором работа возможна в течение 72 часов. Далее ККМ отключится и необходимо будет в срочном порядке обеспечить ККМ связь с сетью. Это неудобно и проблематично. Именно поэтому, наиболее удобными и более функциональными, являются онлайн кассовые аппараты, типа Webkassa.
Webkassa предоставляет 2 режима работы. Это браузерная версия и версия работы с 1С 8.3. Если вы работаете в браузерной версии, вы можете перейти с ней в 1с, приобретя карту активации, но, в браузерной версии, вы работать не сможете. Но, в любом случае, в данной кассе, вы сможете выбивать чеки, с любой торговой точки, с любого устройства (мобильный телефон, ноутбук и т.д).
Наиболее удобная версия Webkassa, для тех, кто ведет бухгалтерский учет в 1С 8.3, это версия кассы соответственно для 1С. Не выходя из программы учета, вы сможете провести документы движения прихода денежных средств и выбить клиенту чек. Вам не нужно быть практически никаких дополнительных устройств.
Конфигурации 1С, в которых доступна настройка Webkassa:
- Бухгалтерия 8 для Казахстана, ред. 3
- Розница для Казахстана, ред. 2.2
- Управление торговлей для Казахстана, ред. 3
- Управление нашей фирмой для Казахстана, ред. 3
Если у вас подходящая конфигурация, вам необходимо, приобрести у нас активационную карту для 1С:Webkassa. Стоимость карт:
Если вы решились и пробрели у нас активационную карту, вам необходимо интегрировать ее с 1С. Для начала необходимо проверить обновления конфигурации 1С, у вас должен быть крайний релиз. В нашем сервисе, вы всегда сможете запросить обновления абсолютно бесплатно, для типовых конфигураций.
Вы проверили и у вас крайний релиз конфигурации. Обязательно обратите внимание на реквизиты организации, налоговую политику, вся информация должна быть актуальна и заполнена. Также проверьте наличие ключей ЭЦП, а также плагина NCALayer, как правило, с помощью него, вы осуществляете вход в кабинет налогоплательщика, в данный момент, он вам понадобиться для авторизации на сайте ОФД (оператора фискальных данных).
Вы провели ревизию упомянутых выше данных, убедились, что у вас есть все необходимое, теперь вы можете настроить Webkassa в 1С. Рассмотрим на примере стандартной конфигурации 1С «Бухгалтерия для Казахстана 3.0» .
Вам необходимо перейти в раздел «Администрирование – Подключаемое оборудование – Рабочие места – поставить галочку «Использовать подключаемое оборудование»».
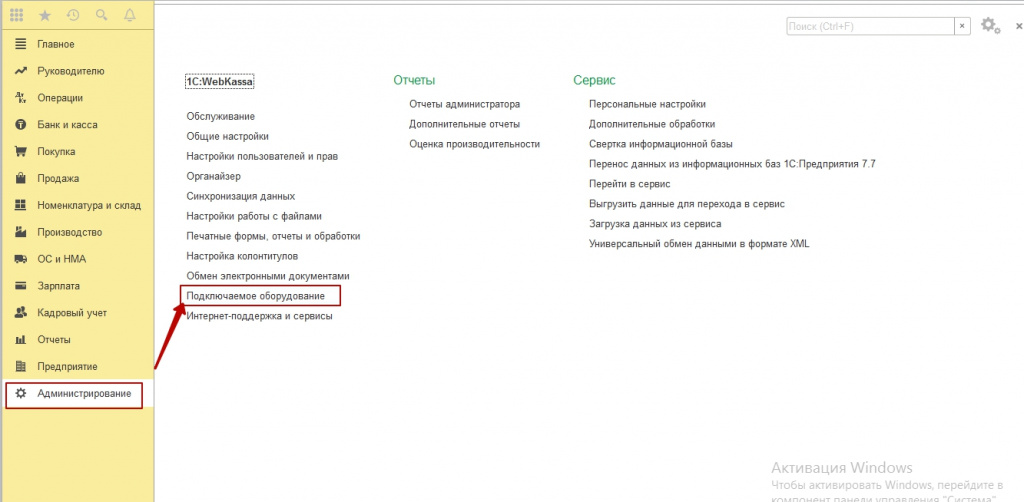
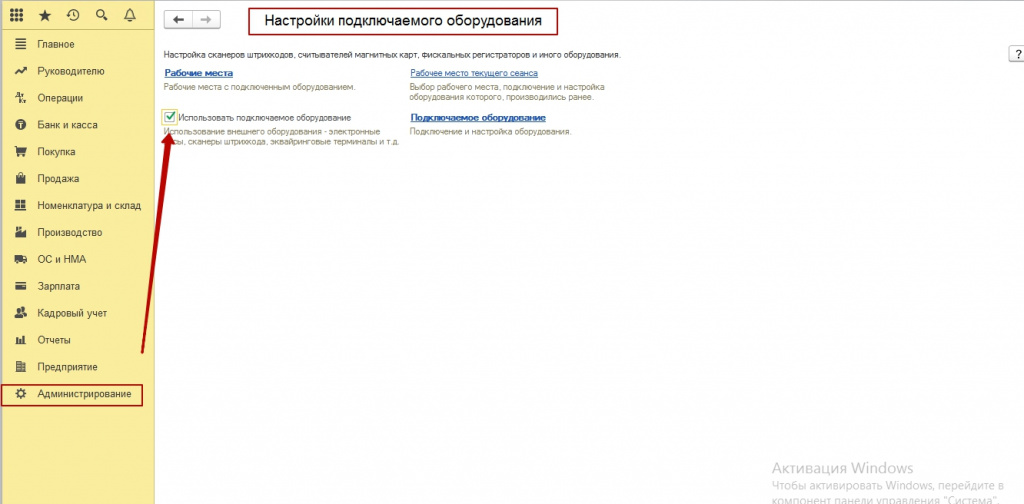
Далее мы переходим в этом же разделе во вкладку 1C:Webkassa.
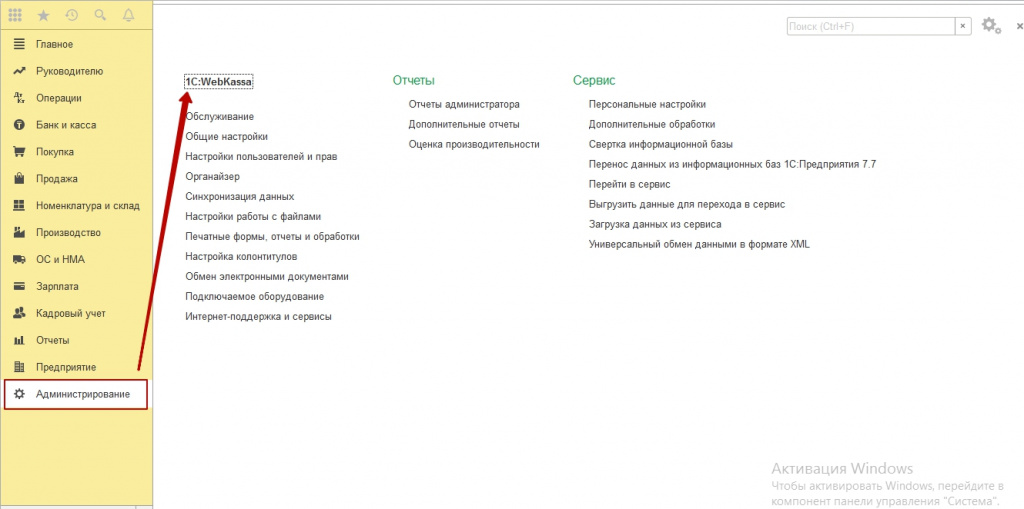
Следующий шаг — это регистрация вашей организации и первого пользователя в системе ВК (WebKassa, ВебКасса). Заранее обеспечьте доступ к электронной почте организации, а также придумайте пароль.
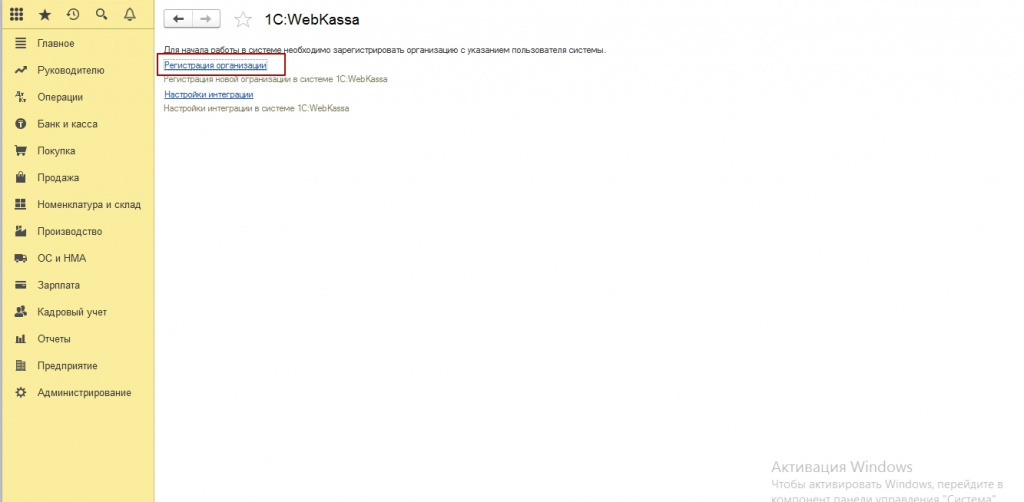
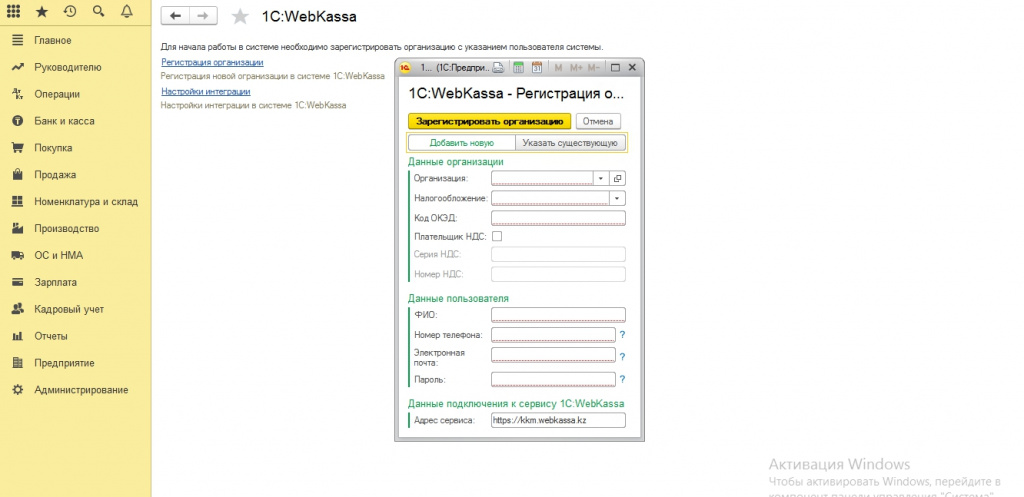
После регистрации, вам необходимо авторизовать ВБ в 1С, в отделе 1С:Webkassa. Можно поставить галочку «Запомнить пароль», чтобы не вводить его каждый раз.
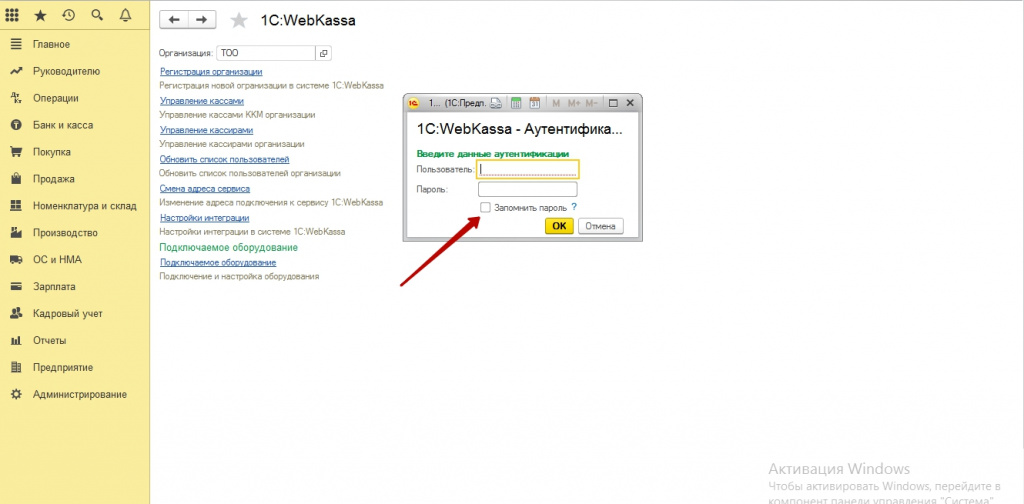
После того, как вы авторизовались, у вас появятся новые вкладки в меню ВБ. Теперь вы можете создать кассу. Нажимаем вкладку «Регистрация кассы».
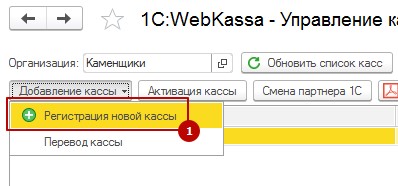
Указываем регистрационный номер продукта, а также наименование организации, тип модели ККМ, часовой пояс.
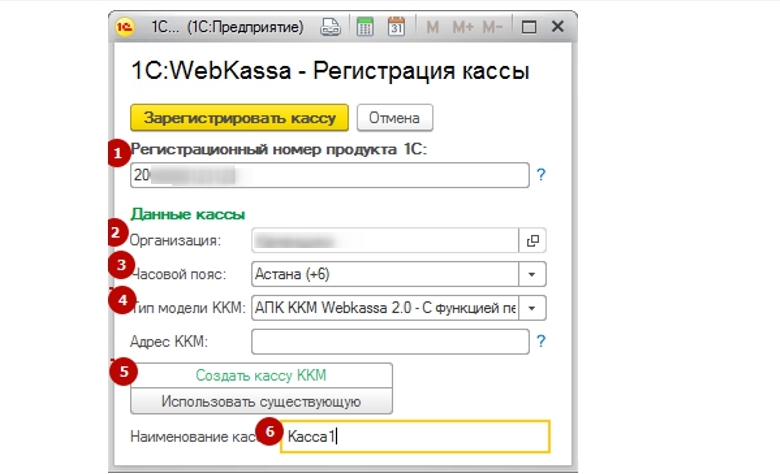
Для дальнейшей работы вам необходимо зарегистрировать кассу в органах государственных доходов, а затем заключить договор в ОФД. Услуга Казахтелеком (ОФД), является платной, стоит от 1500 тенге за месяц.
Скачиваем карточку кассы.
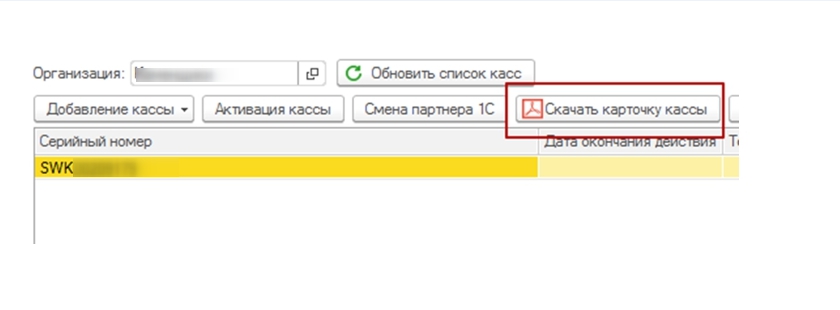
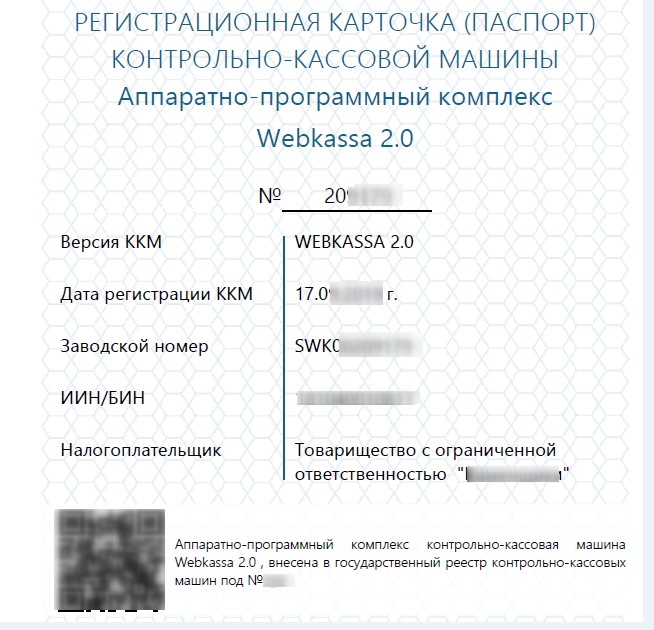
Теперь ваша задача, это перейти на сайт ОФД и зарегистрировать ВБ. Для подробной информации и дальнейшей инструкции перейдите пожалуйста по ссылке.
Вы успешно зарегистрировались в ОФД. Теперь снова перейдем в 1С. В раздел «Администрирование – 1С:Webkassa-Управление кассами-Активация кассы». Приготовим карту активации ВБ в 1С.
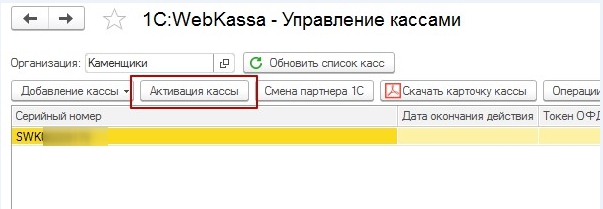
В открывшимся окне заполняем поля. Можно скопировать название партнера ТОО "ITSHEFF.KZ", или выбрать из списка.
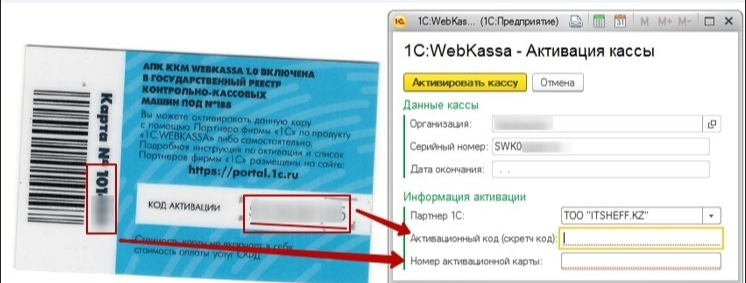
После заполнения этой информации, нажимаем кнопку активации. Теперь Вебкасса активирована. Появится дата окончания активации. До окончания лицензии нужно произвести предоплату в соответствии с условиями договора.

Теперь нужно подтвердить регистрацию кассы в НО и ОФД. Нажимаем кнопку «Операции с ОФД – Подтверждение регистрации в ОФД». Смотрим данные «ID» и «Токена» в личном кабинете ОФД и переносим эти данные в 1С.
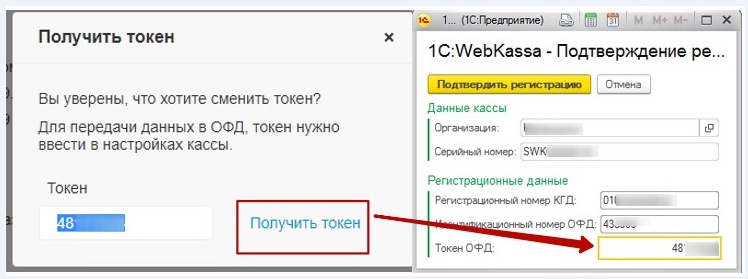
После успешного подтверждения в табличной части кассы появится подтвержденный токен.
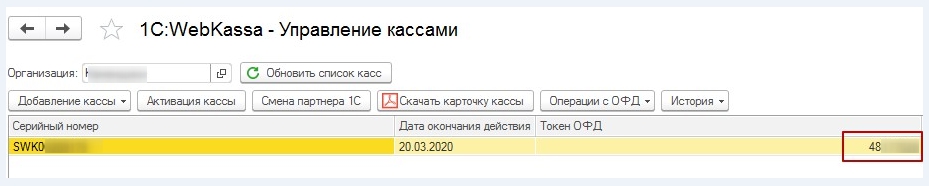
Следующий шаг, это регистрация кассира. В меню 1С Вебкассы переходим во вкладку «Управление кассирами».
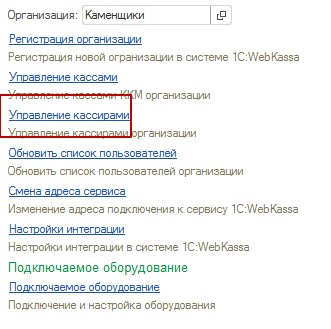
Нажимаем кнопку «Регистрация кассира».
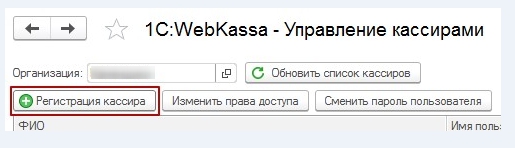
Вносим ФИО кассира, номер телефона, электронную почту и пароль, а также в поле доступные кассы, выбираем нашу созданную ранее и активированную вебкассу.
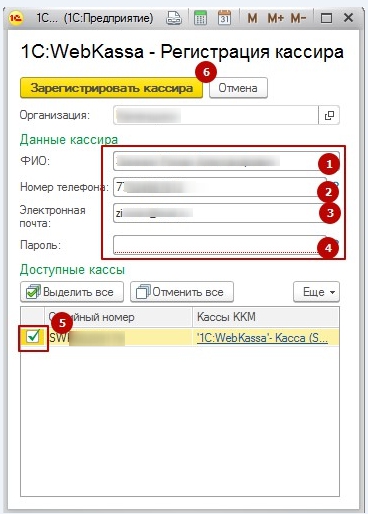
Онлайн виртуальная Webkassa совместима с любыми лазерными и струйными принтерами. Также можно использовать термопринтер. Чтобы настроить печать, переходим в меню ВБ, «Подключаемое оборудование».
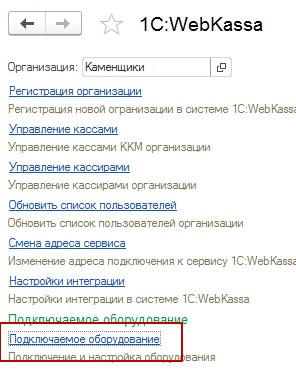
Создаем экземпляр подключаемого оборудования – фискальные регистраторы.
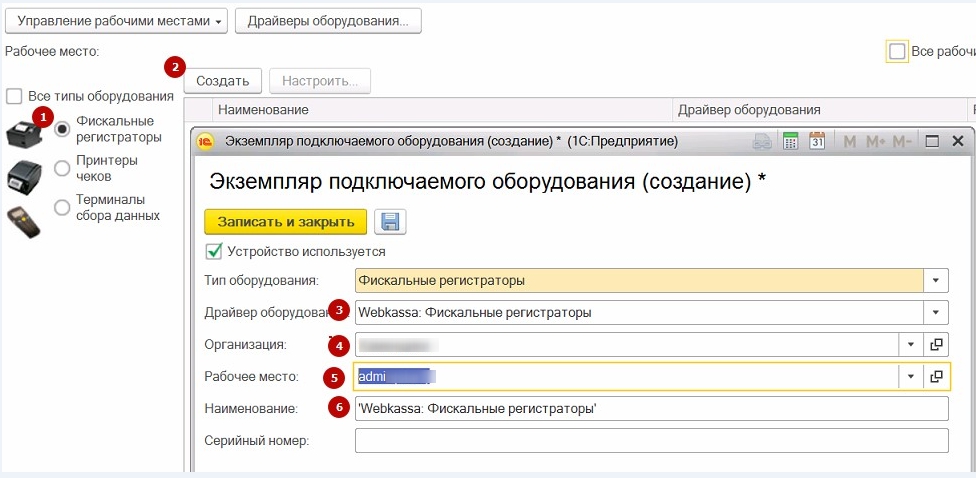
Затем создаем «Принтер чеков».
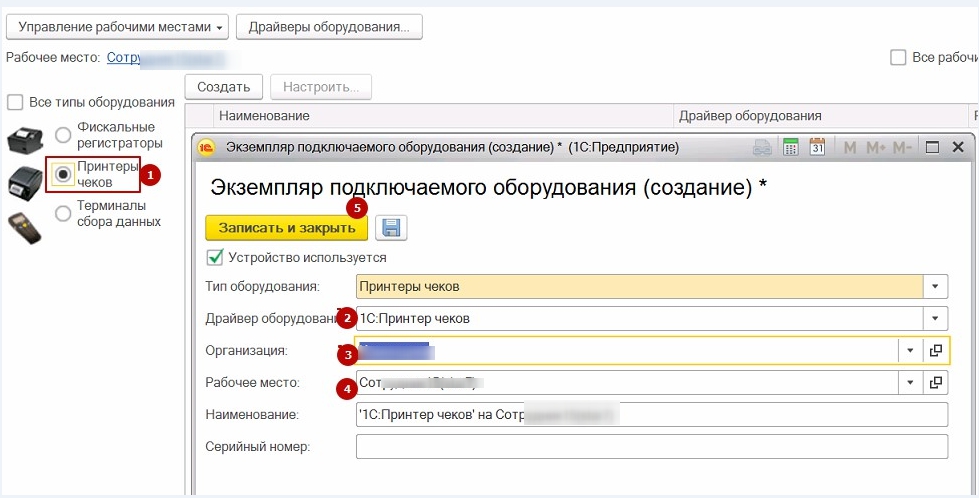
Настраиваем на печать принтер чеков.
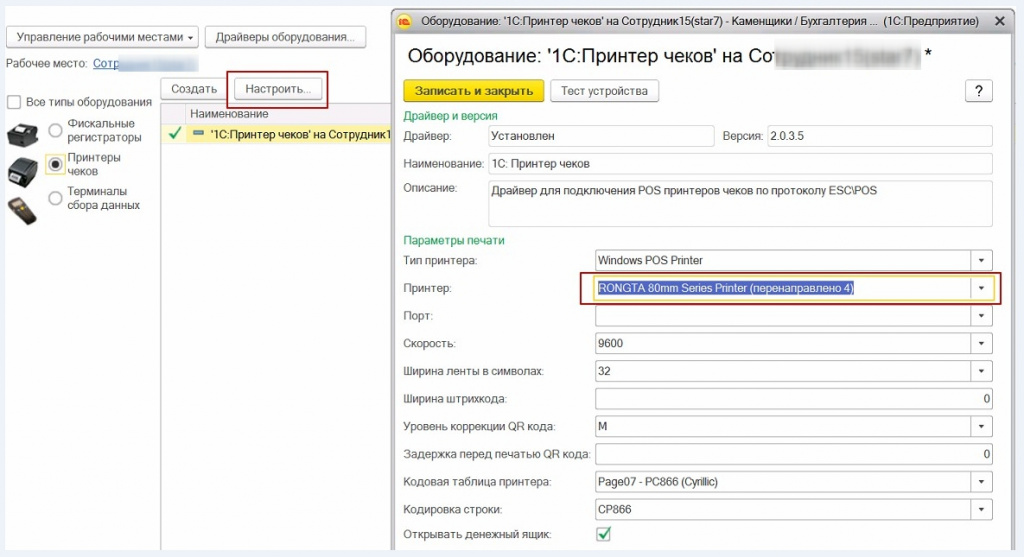
Теперь самое время проверить работу ВБ. Меню управления фискальным устройством находится во вкладке 1с «Банк-Касса». Переходим «Банк-Касса-Сервис-Управление фискальным устройством.»
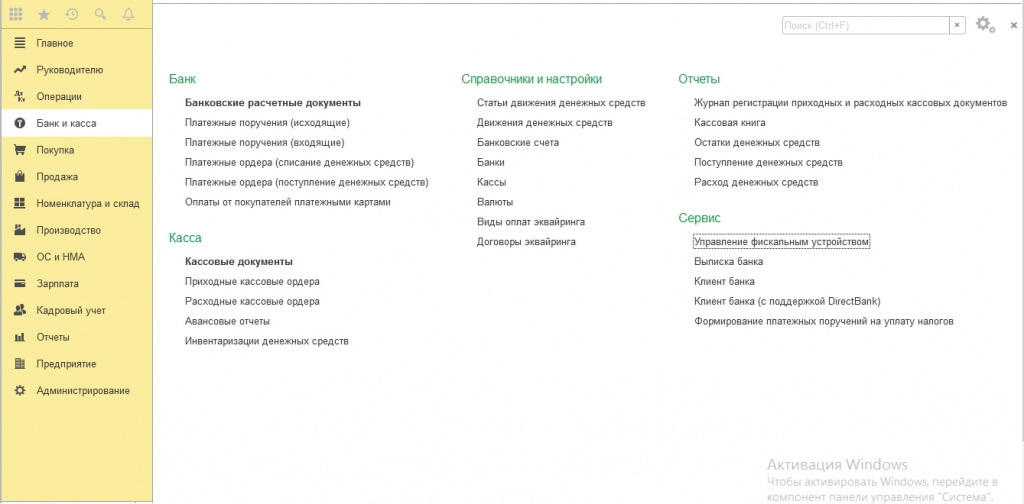
Далее открываем смену.
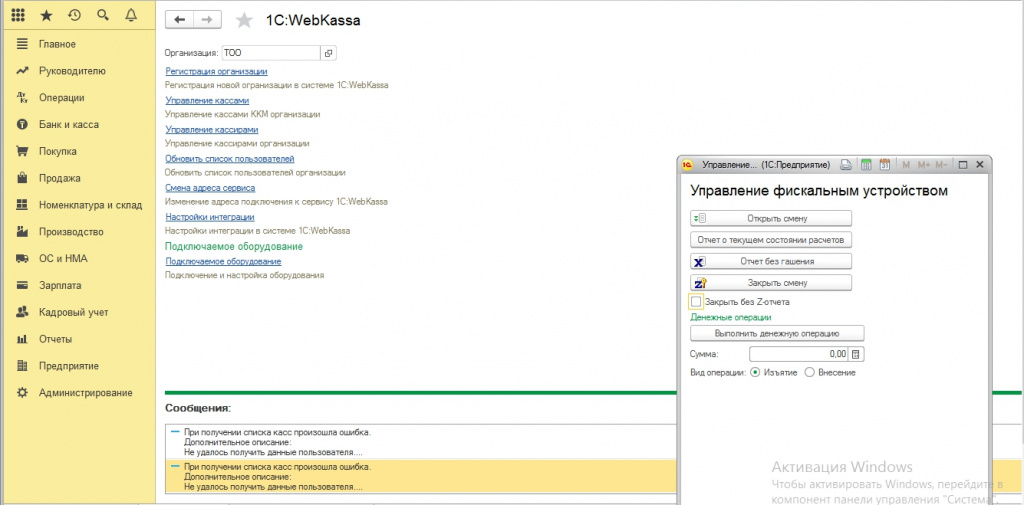
Выбираем вкладку «Покупка – Поступление товаров и услуг». Создаем документ. После его проведения, в верхней правой части, появится кнопка «Распечатать чек». Также вы можете создать документ приходно-кассовый ордер, и на его основании выбить чек.
Не забывайте закрывать смены!
Удачной работы!
Автор: бухгалтер-консультант компании «ITSheff» Смирнова Е.А.






 Комментарии0
Комментарии0