Для контроля движений денежных средств на расчетных счетах организации, предназначена выписка с банковского счета. В выписке можно увидеть все исходящие и входящие платежные поручения, списания денежных средств, комиссии банка, а также можно увидеть начальное и конечное сальдо. Для того, чтобы в 1С, можно было сверить выписку банка с выпиской из 1С, необходимо загружать и выгружать все документы движения банковских счетов.
Для того, чтобы можно было вести операции по банку в 1С, существует вкладка БАНК И КАССА. Перейдя в эту вкладку, вы найдете вкладку меню сервис, где есть функции Клиент банка и Клиент банка (Direct).
Благодаря, например, Клиент банку, вы можете выгружать и загружать выписки с банка, через промежуточный файл txt. Клиент банка (Direct), вообще позволяет загружать все движения по счету напрямую с 1С.
Первоначальные настройки необходимо начать с добавления расчетного счета. Перейдите во вкладку Предприятие-Организации- выберите свою организацию-Вкладка банковские счета.
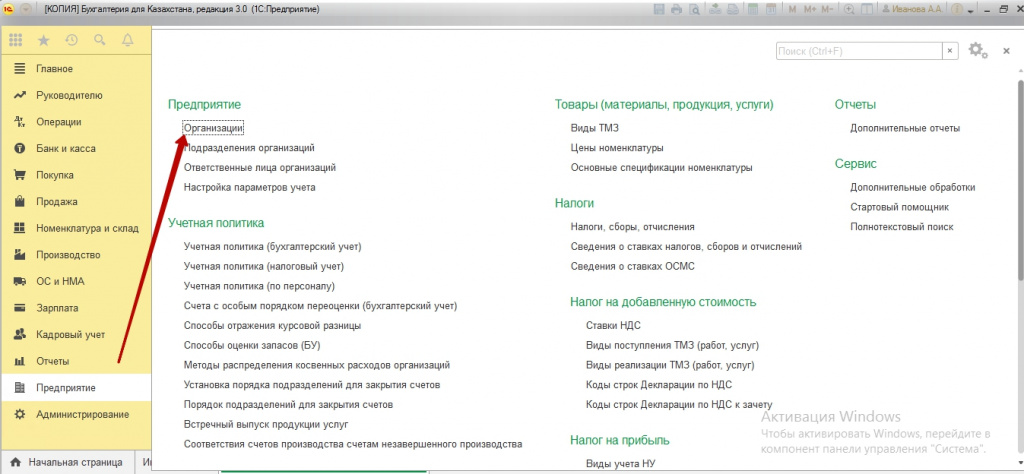
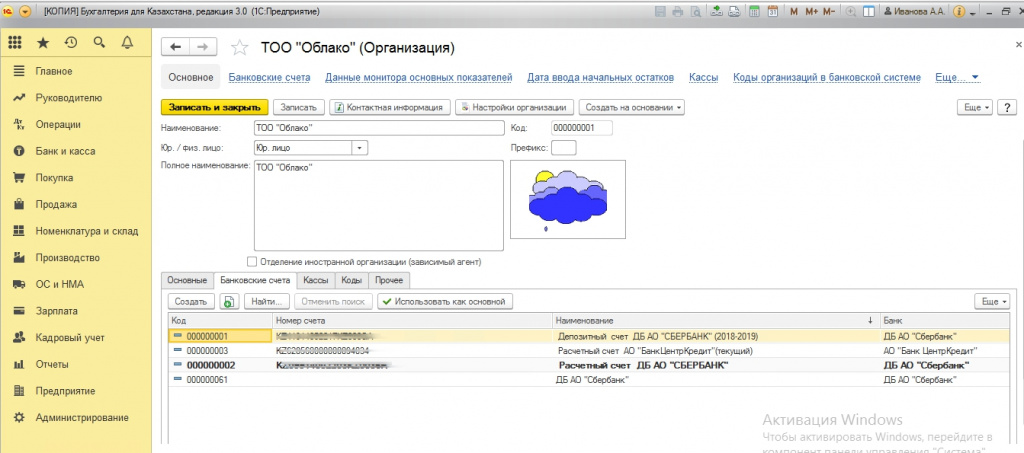
Нажимаем кнопку «Создать». Добавляем счет, указываем его реквизиты и обязательно на вкладке «Обмен с банком», ставим галочку обмен с банком включен, ниже ставим галочку «Обмен через файл «1С Предприятие –Клиент банка». Если обмен с банком не включить, то вы при попытке загрузки выписок, не обнаружите счет для загрузки, во вкладке «Клиент банка».
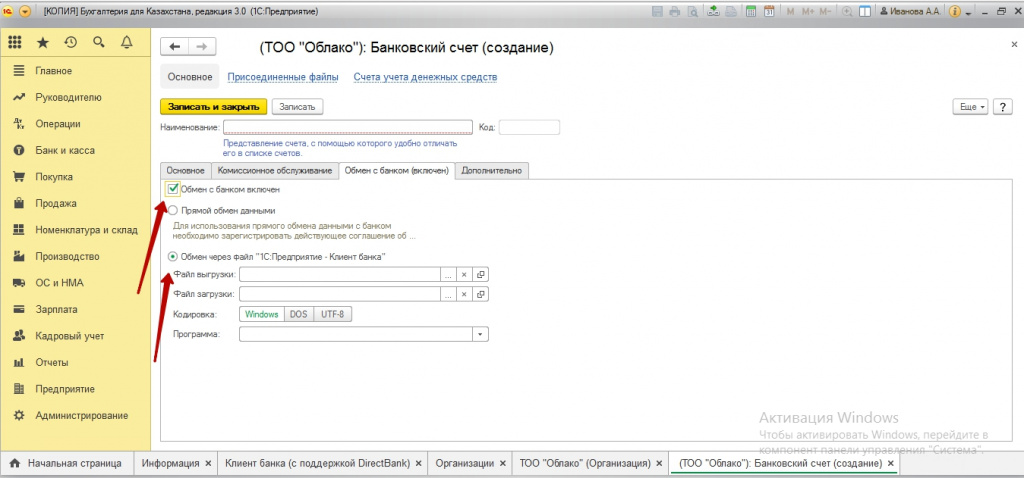
После этих настроек, вы можете попробовать загрузить документы. Для начала мы рассмотрим, как это сделать именно через промежуточный файл txt. Платежные поручения исходящие и входящие, вы можете создать, как в 1с, так и на сайте банка.
Выгрузим созданные платежные поручения в банк. Переходим во вкладку Банк и Касса-Клиент Банка-Экспорт. Выбираем место выгрузки файла. Указываем период выгрузки. Далее выбираем банковский счет. Нажимаем кнопку «Обновить». У вас появится список платежек (далее по тексту платежные поручения). Вы проверяете суммы, реквизиты, а также учтите такой момент, что, если вы уже выгружали данные платежные поручения в банк, повторно лучше их не выгружать.
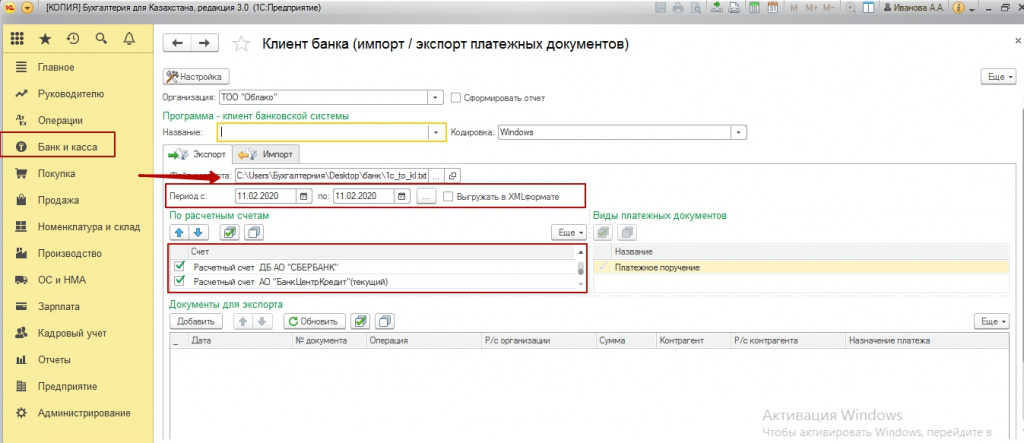
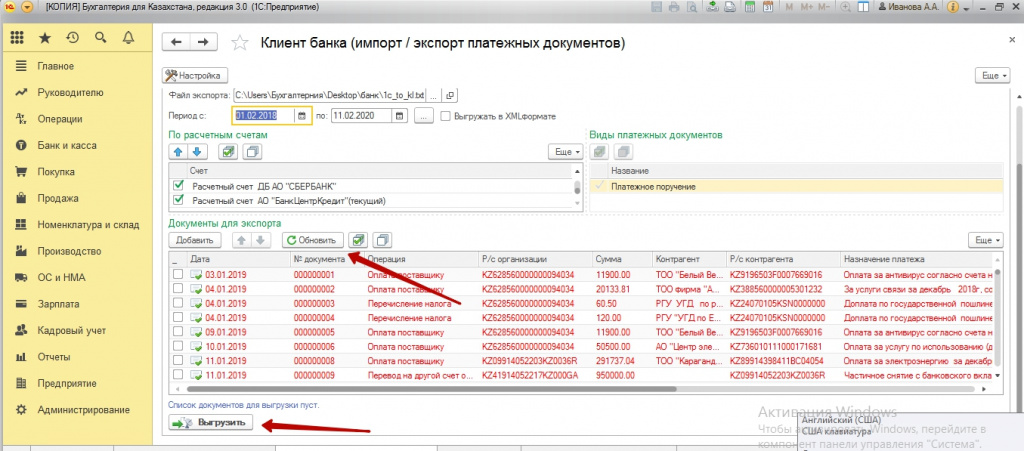
Если в платежном поручении есть ошибка, то платежное поручение будет подсвечиваться красным цветом, будет указана ошибка.
Вы исправили ошибки, теперь можно выгрузить файл. Нажимаем кнопку «Выгрузить». Далее переходим в онлайн банкинг, и подгружаем наш созданный фал txt в банковскую систему. Подчеркнем, что, не все банки поддерживают возможность выгрузки и загрузки платежных поручений.
Если нам необходимо выгрузить документы из банка и импортировать их в 1С, то мы выгружаем также необходимые платежки в txt файл. В 1С переходим в «Клиент банка».
Закладка «Импорт». Выбираем выгруженный файл – обновить. У вас появится список платежных поручений. Обратите внимание на кнопку информация о счетах. Вы можете сразу отметить корреспондирующие счета при проведении платежек. Бывают случаи, когда платежки подсвечиваются красным цветом, как правило в этом случае, это означает, что данное платежное поручение существует в системе. Вам необходимо проверить нумерацию и реквизиты платежа. Далее вы отмечаете платежки для загрузки и нажимаете кнопку загрузить.
Сверить сальдо по банковским счетам вы можете во вкладке Сервис- Выписка банка. Она формируется автоматически, учитывая все загруженные, созданные и выгруженные движения по банковскому счету.
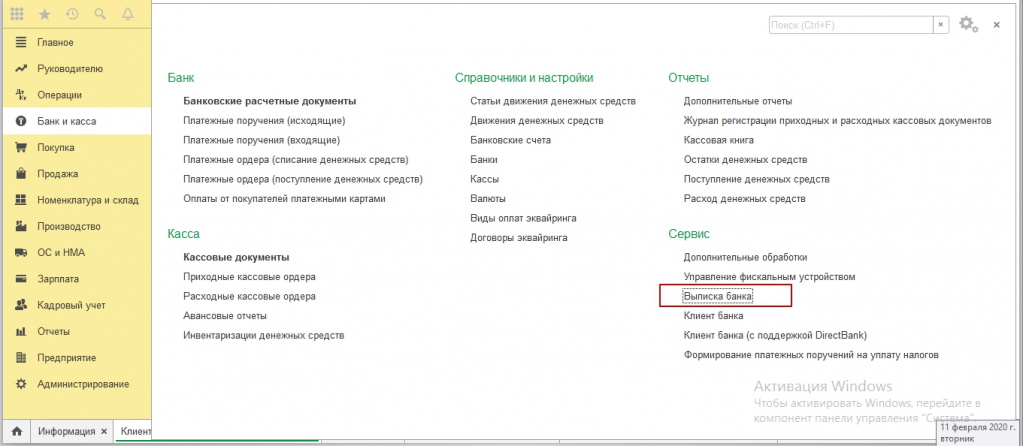
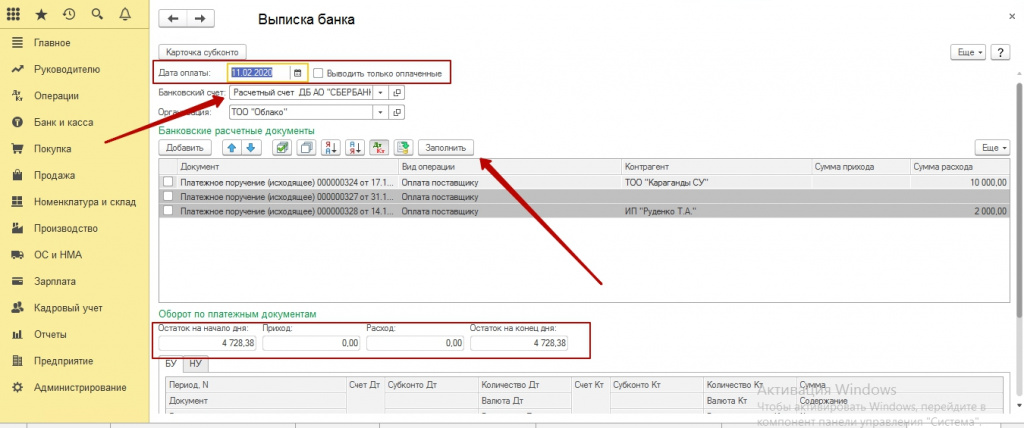
Возникают ситуации, когда ваше сальдо в 1С, не сходится с сальдо в онлайн банкинге. Вам необходимо поднять и сверить сальдо за каждый день, чтобы найти в какой именно период и день, произошел сбой. Также, вы можете сформировать отчет «Карточка счета», в отборе указать нужный бухгалтерский счет, в частности 1030, банковский счет и период. В итоге у вас сформируется отчет по движениям данного счета, что тоже вам поможет выяснить в какой момент у вас, произошли отклонения.
Отдельно хотелось бы выделить систему Клиент банка (DirectBank). Как упоминалось выше, эта функция позволяет обмен с банком напрямую, минуя промежуточные файла. DirectBank поддерживает не все банки, в частности если ваш банковский счет принадлежит банку HALYK, Банк Центр Кредит, либо СберБанк, вы можете воспользоваться прямым обменом.
Для настройки прямого обмена в 1С, переходим опять-таки к настройке банковских счетов организации. Предприятие-Организации-Банковские счета- необходимый счет- вкладка обмен с банком. Включаем обмен с банком и ставим галочку «Прямой обмен». Нажимаем на ссылку подключить сервис 1сДиректБанк. Перед вами открывается окошко ввода логина и пароля от онлайн банкинга. Вы вводите авторизационные данные, токен. После этого у вас произойдут настройки соединения банковской системы с 1С.
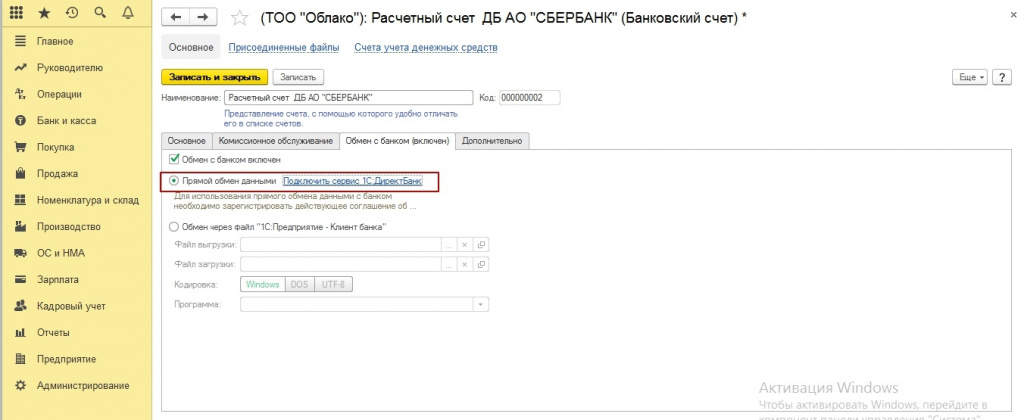
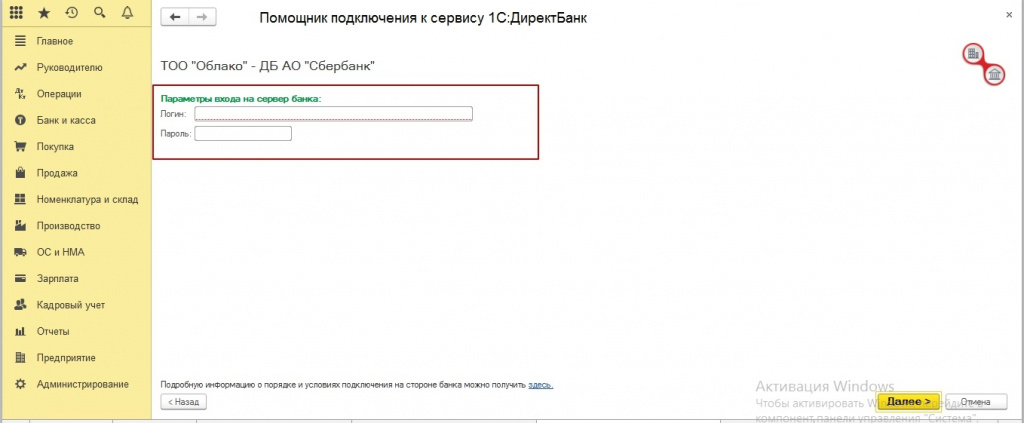
Далее вы можете попробовать сервис прямого обмена. Переходим во вкладку Банк и Касса. Открываем вкладку Клиент банка (DirectBank). Также, как и в Клиент Банке, здесь вы обнаружите 2 вкладки, это отправка в банк и выгрузка из банка. Выбираем необходимую, уточняем дату. Директ банк позволяет подписывать платежные поручения в 1С, что существенно сокращает затраченное рабочее время. После выборки необходимых платежек для отправки, нажимаем кнопку выгрузить или загрузить. Все, ваши документы непосредственно сразу выгружаются в онлайн банк или загружаются из банка.
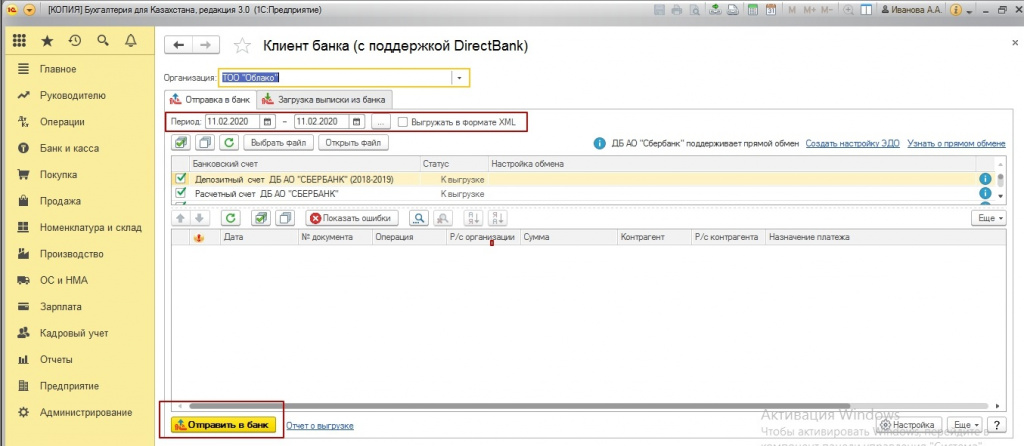
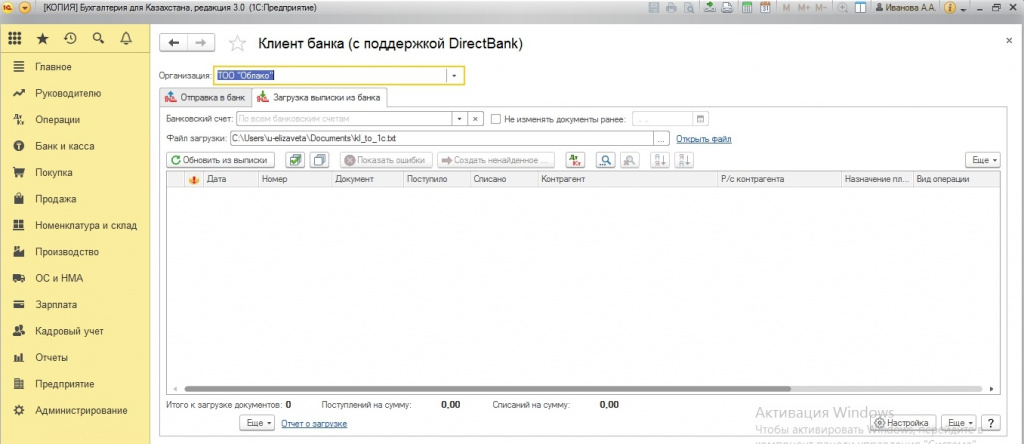
Надеемся мы смогли раскрыть вам тему загрузки выписок в 1С.
Желаем удачи!
Автор: бухгалтер-консультант компании «ITSheff» Смирнова Е.А.






 Комментарии0
Комментарии0