На практике при проведении розничных продаж возникают ситуации, когда чеки ККМ создаются, формируются отчеты о розничных продажах, но чеки остаются непробитыми, кассовая смена закрывается, и товар остается зарезервированным.
С помощью установки соответствующих флажков в прикладном решении можно включить возможность архивирования и удаления непробитых чеков ККМ при закрытии кассовой смены: Компания – Еще больше возможностей – Продажи – Розничные продажи – Удалять непробитые чеки ККМ
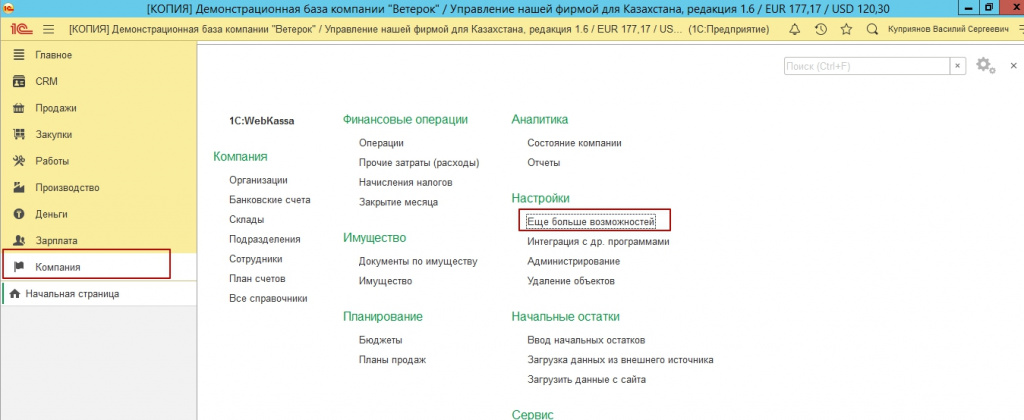
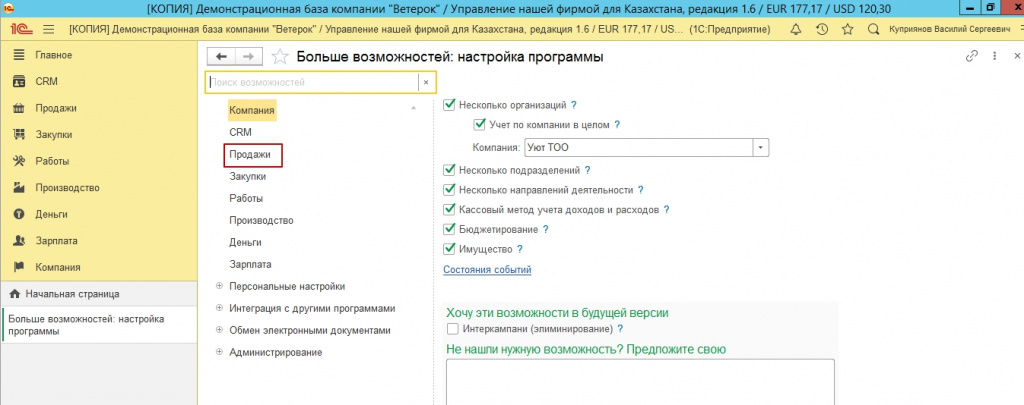
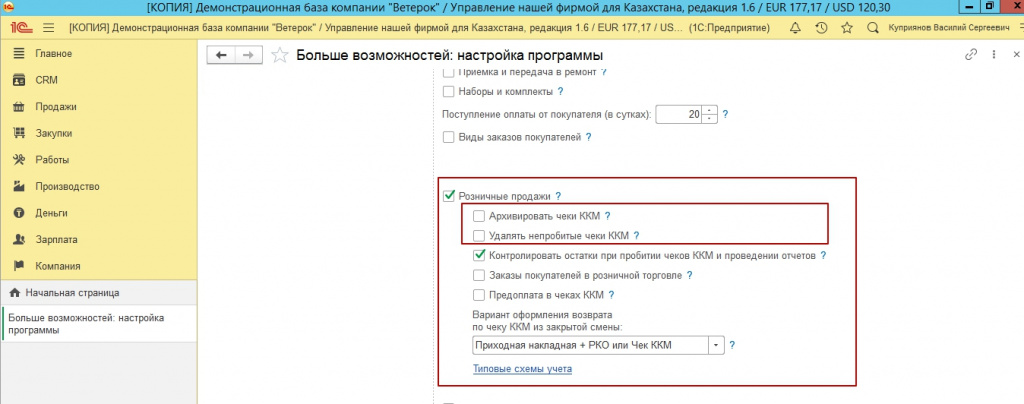
При установке соответствующего флага непробитые чеки будут удаляться из информационной базы после закрытия кассовой смены.
Если же такая настройка не была произведена, то непробитые чеки накапливаются в базе и по отчетам о розничных продажах зарезервированный товар становится недоступным для последующей продажи.
В таких ситуациях для удаления чеков можно воспользоваться обработкой Групповое изменение реквизитов: сначала снять с проведения все непробитые чеки ККМ, затем пометить их на удаление и удалить. Компания – Администрирование – Администрирование – Корректировка данных – Групповое изменение реквизитов.
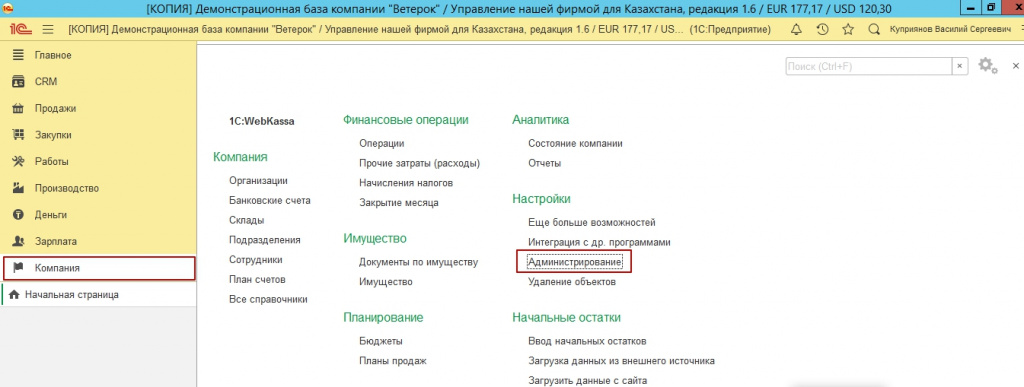
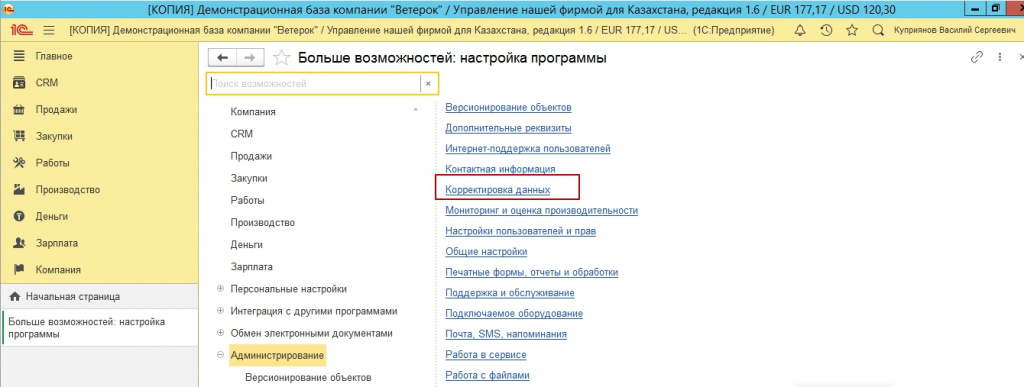
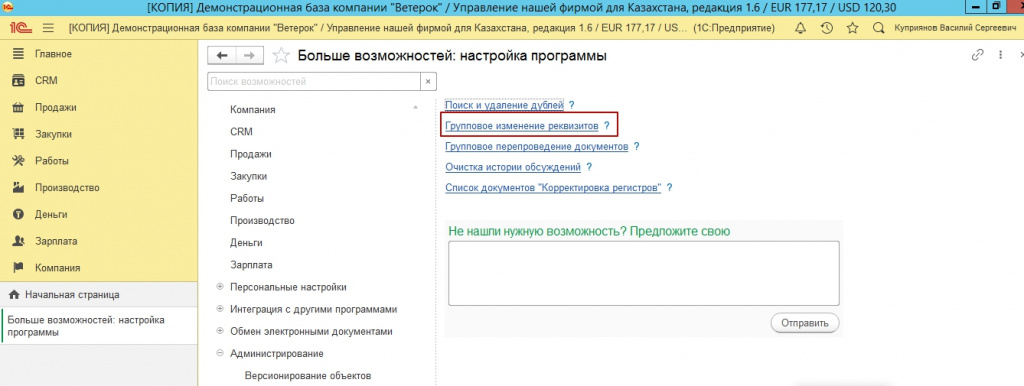
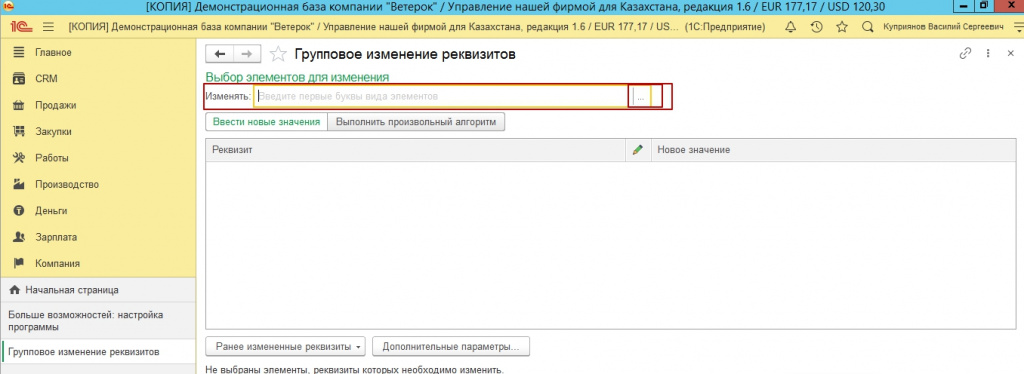
В разделе Выбор элементов для изменения нужно выбрать вид документов, которые хотите изменить – поставить флаг Чек ККМ, нажать Выбрать
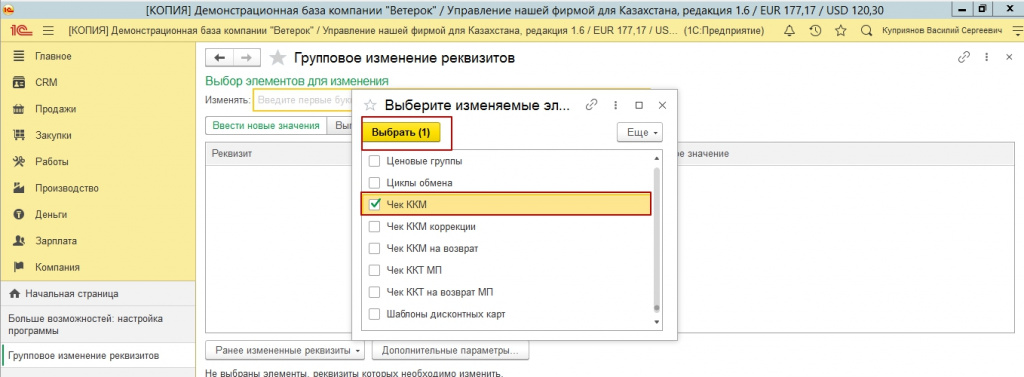
В результате программа отберет все чеки ККМ, среди которых нужно выбрать непробитые. Для этого нужно установить дополнительные условия отбора. Рядом с полем, где прописано Чек ККМ, появится гиперссылка Все элементы.
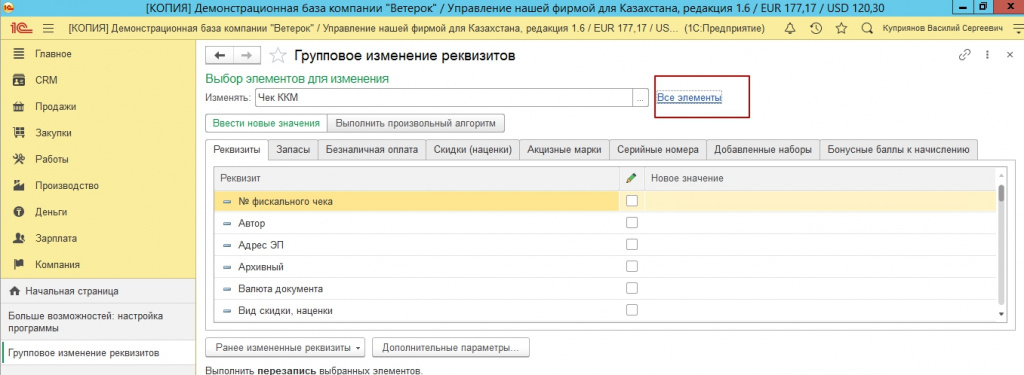
Нужно нажать на нее, откроется новое окно для дополнительного отбора. В этом окне нажать Добавить условия отбора.
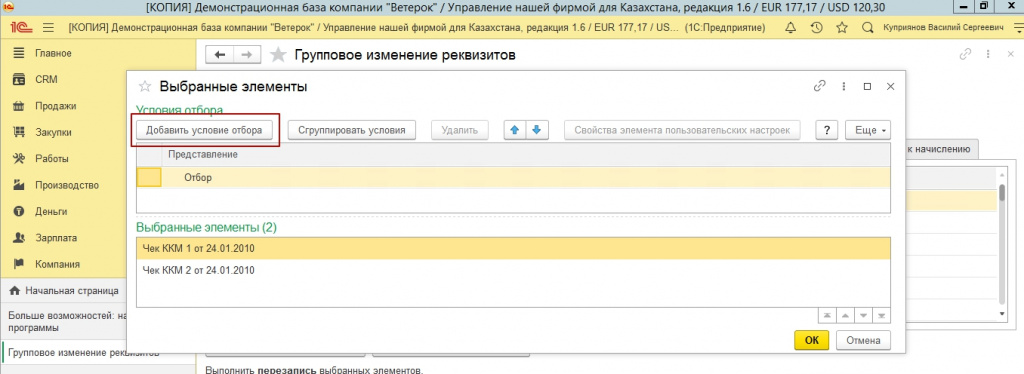
В качестве первого условия выбрать нужную кассу ККМ, вид сравнения Равно. Второе условие – Дата, вид сравнения Равно, в поле значение можно поставить Произвольная дата, в поле Дата прописать ту дату и время, когда был сформирован и проведен непробитый чек. В нижней части в разделе Выбранные элементы должен остаться только подлежащий удалению документ. После проверки данного факта можно нажать кнопку ОК.
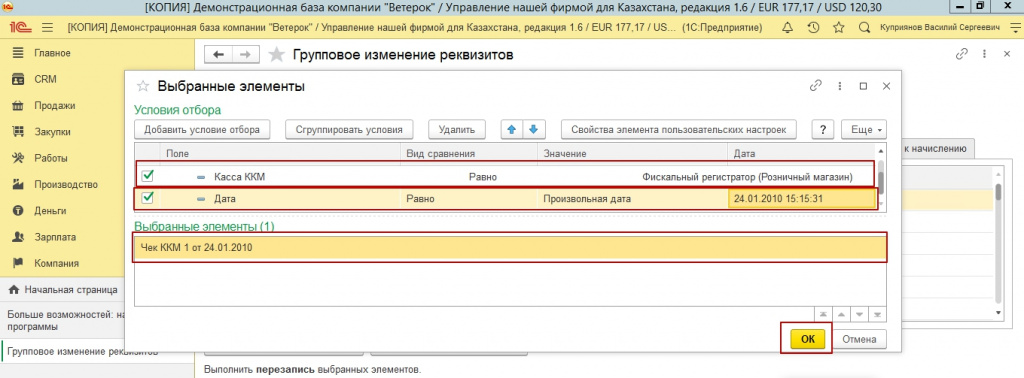
И снова откроется основное окно Группового изменения реквизитов, в нем внизу есть кнопка Дополнительные параметры, нажать на нее, в разделе Специальные возможности установить флаги Показывать служебные реквизиты и Режим разработчика, нажать ОК. В результате в списке появятся дополнительные реквизиты, которые можно редактировать: Проведен и Пометка удаления.
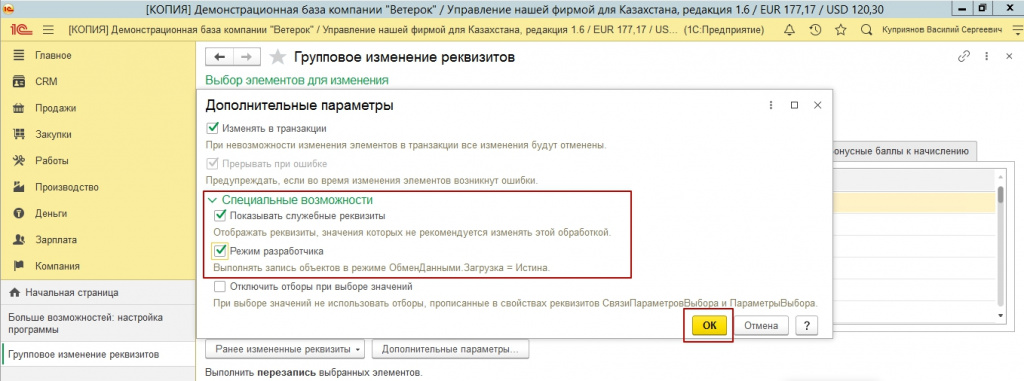
На первой вкладке Реквизиты найти в списке реквизит Проведен, установить на нем флаг, в поле Новое значение установить Нет, нажать Изменить реквизиты.
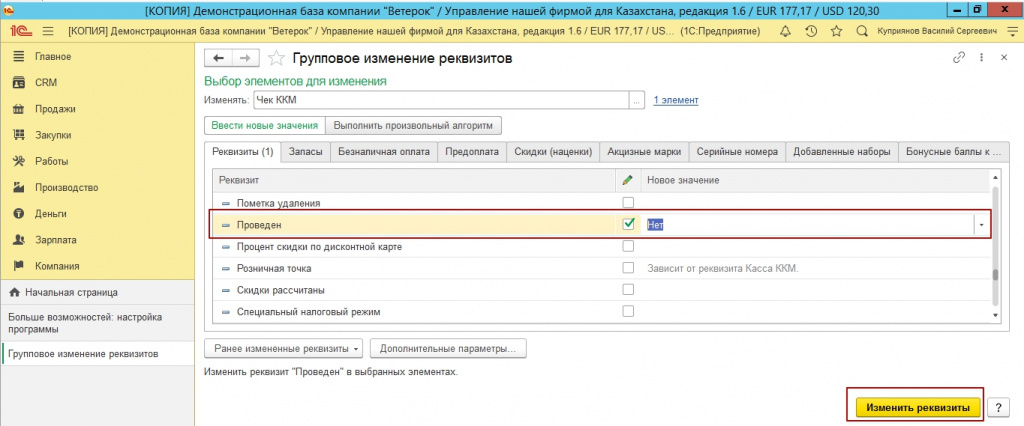
Документ будет снят с проведения, нажать кнопку Назад. Затем снять флаг с реквизита Проведен, установить флаг в реквизите Пометка удаления, в поле Новое значение выбрать Да, нажать Изменить реквизиты.
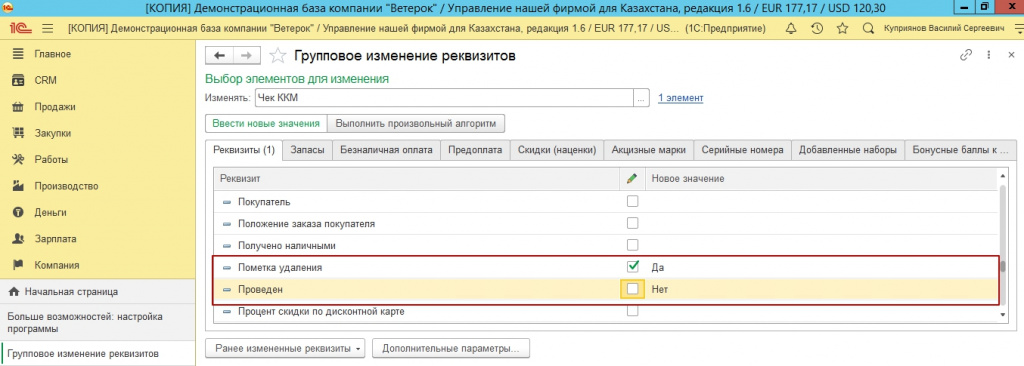
Документ будет помечен на удаление. Далее эти документы вместе со связанными с ними Отчетами о розничных продажах можно будет удалить. Компания – Удаление объектов – Выборочное удаление объектов – Далее – выбрать нужный документ Удалить.
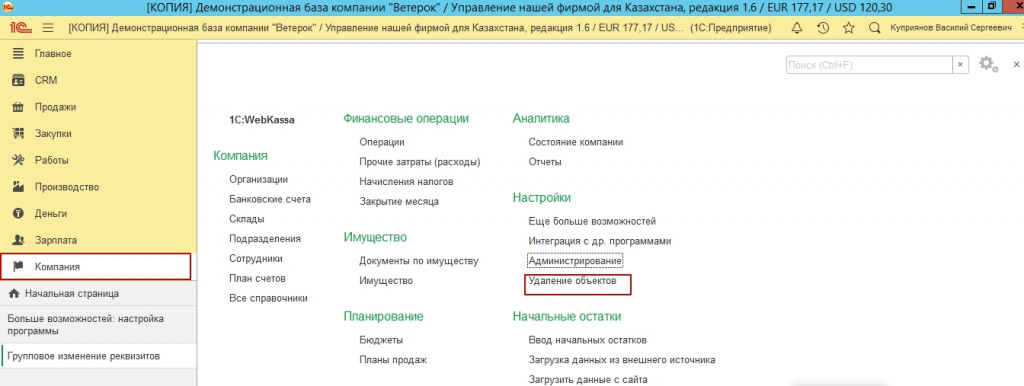
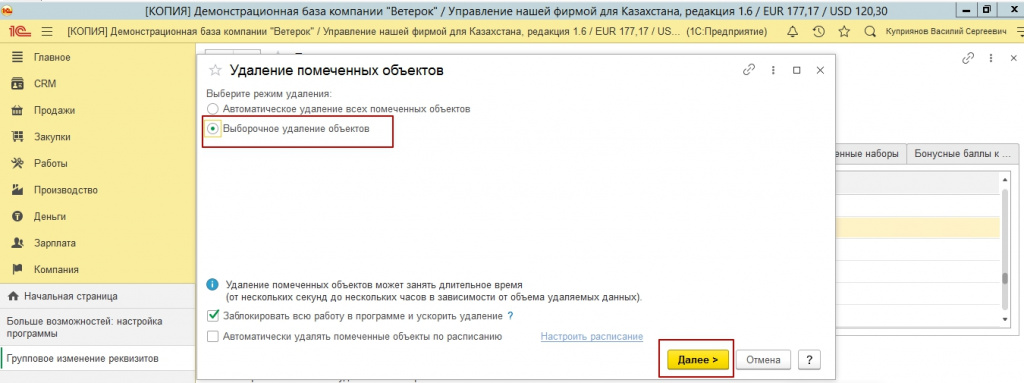
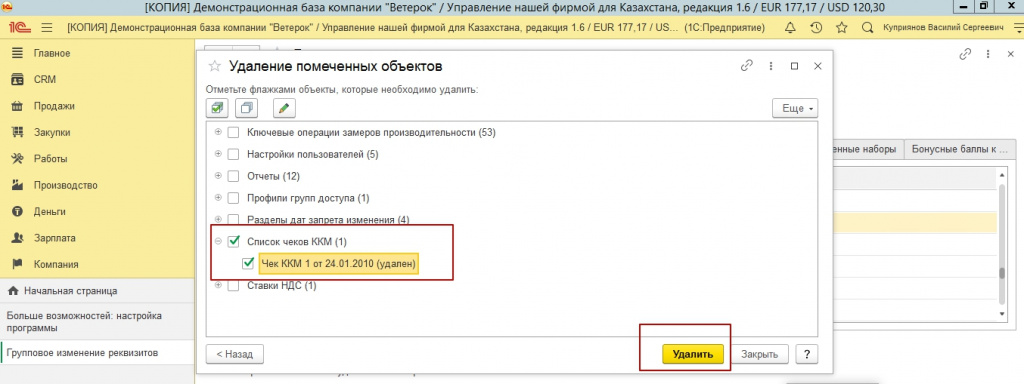






 Комментарии0
Комментарии0