В конфигурации 1С «Розница», есть отличный, продуктивный раздел «Маркетинг». Он позволяет создавать различные маркетинговые события, акции и операции для покупателей именно в программе 1С, что очень удобно, для розничных точек, магазинов, бутиков и аптек.
Часто востребованной функцией является создание, настройка и применения скидок. У скидок может быть масса условий, которые позволяет настроить программа.
Для создания скидки перейдем в раздел «Маркетинг – Скидки (наценки,ограничения).
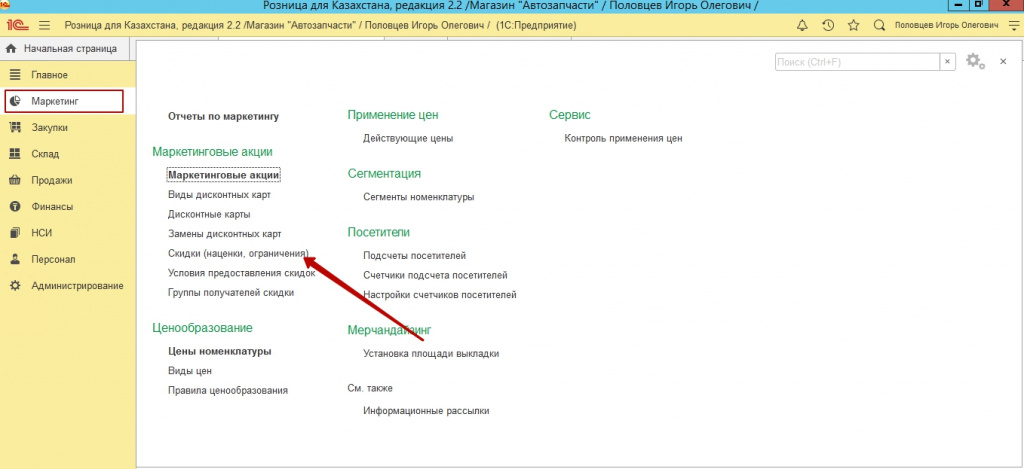
Нажимаем кнопку «создать».
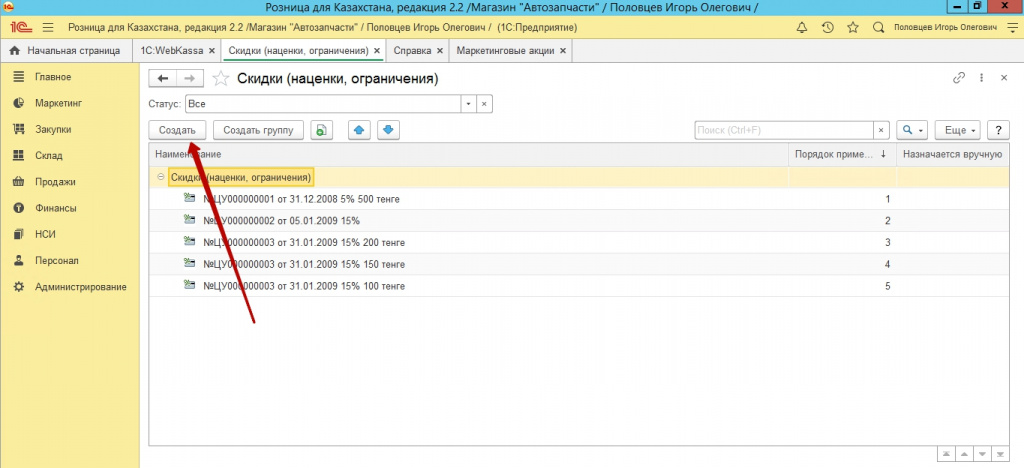
В открывшимся окне, вводим наименование скидки, затем статус действия, именно этой функцией мы и аннулируем скидку. Пока мы только создаем ее, значит выбираем «Действует».
Выбираем порядок применения, это очень важно особенно для групп скидок, но об этом позже. Далее выбираем «Тип скидки»
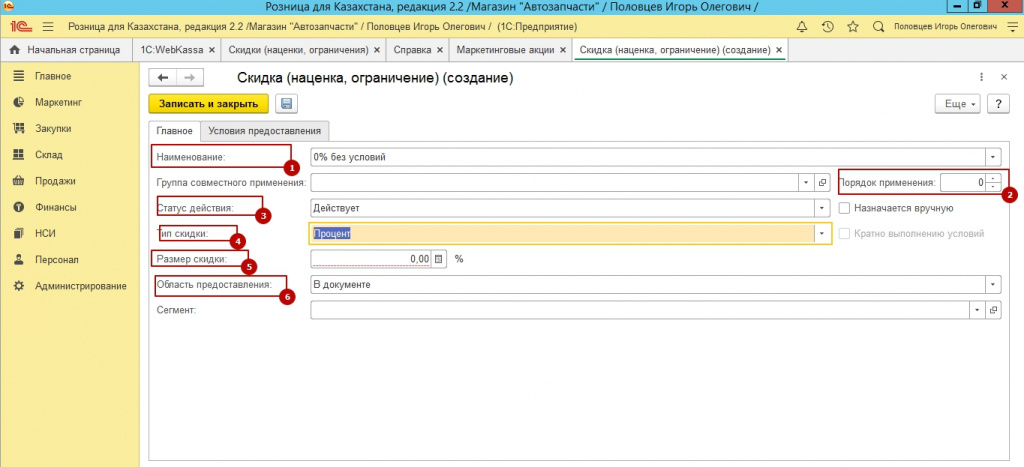
Здесь разнообразный выбор. Чаще всего используют процент.
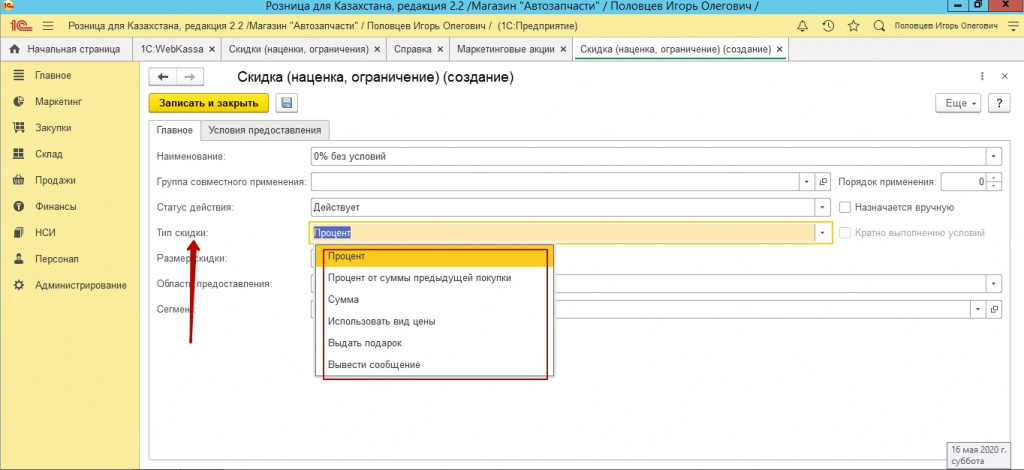
Далее указываем область предоставления, обычно, это документ , к примеру чек.
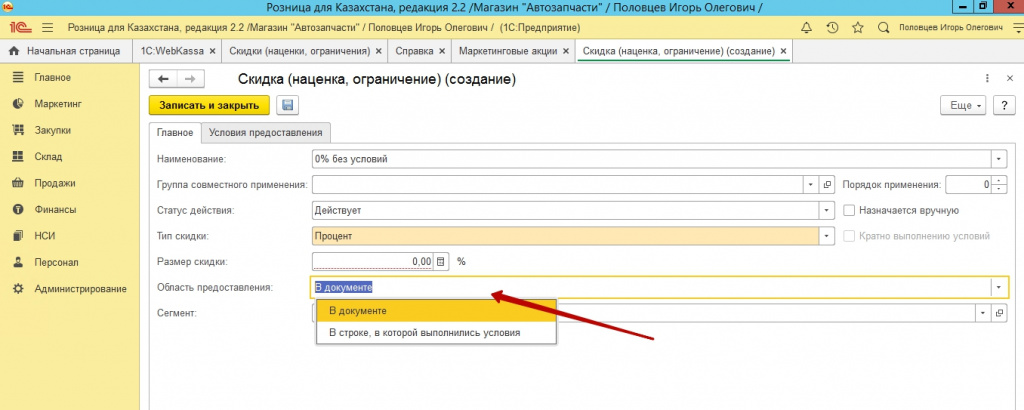
Очень интересная вкладка условия предоставления. Заполняется по желанию, но, если условие существует, то можно его создать и указать для применения данной скидки.
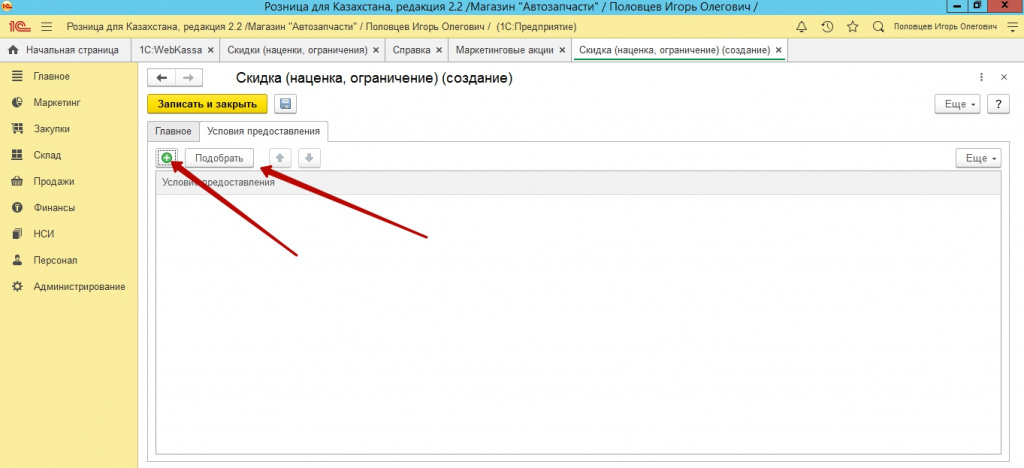
Условие мы можем создать как из окна создания скидки, так ив отдельной одноименной вкладке в подсистеме «Маркетинг», и просто выбрать уже из имеющихся. Мы рассмотрим создание из «Скидки».
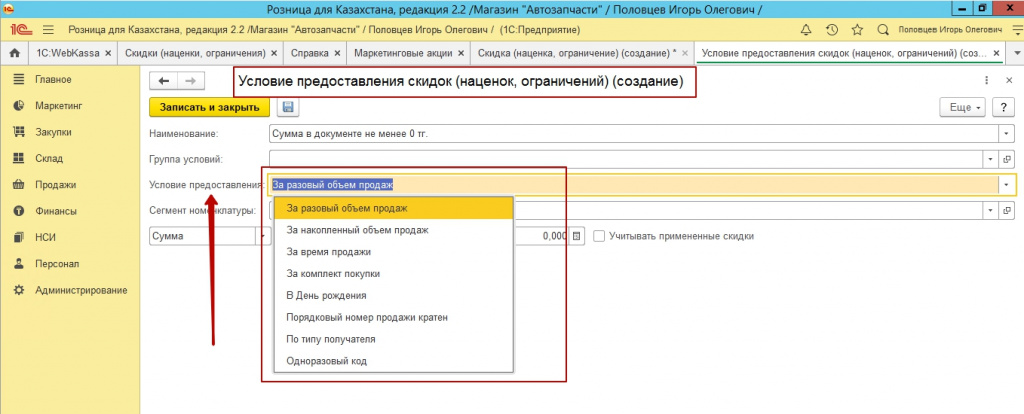
Нажимаем кнопку «+» и создаем условие. Вводим наименование и выбираем условие предоставления. Вы можете предоставить скидку, как за разовый объем продаж, так и за накопленный, очень интересное условие – время продажи, а также день рождение покупателя. Видов условий много. Можно выбрать несколько условий, а также сегмент номенклатуры, то есть, например, сделать скидку только на бытовую технику – холодильники.
Также, скидок тоже может быть несколько, в один день и объединённых в группу. У группы есть условия предоставления скидок. Чтобы создать группу, мы возвращаемся в меню скидок и нажимаем кнопку «Создать группу».
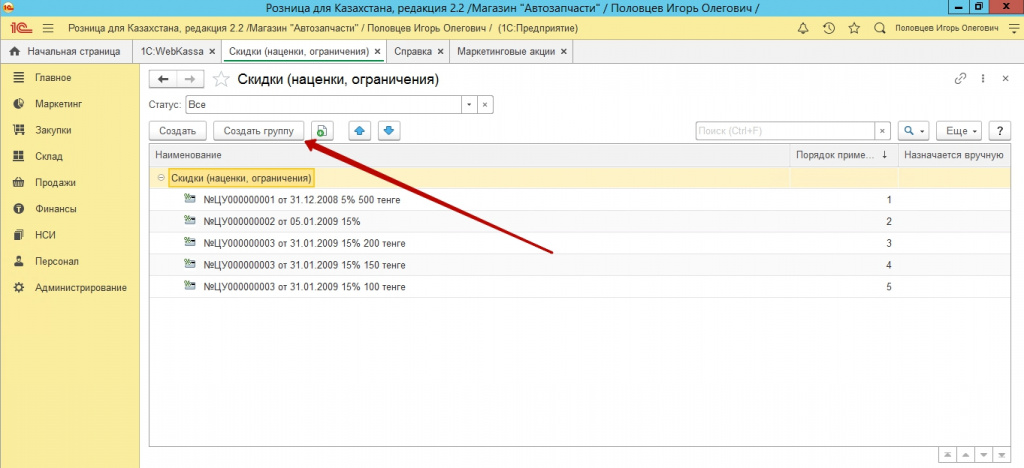
Как видите, вариантов предоставления совместного доступа к скидкам несколько. Выбираем необходимый вариант, а далее создаем уже в группе скидки, указывая их порядковый номер действия, что важно, например, для последовательного применения.
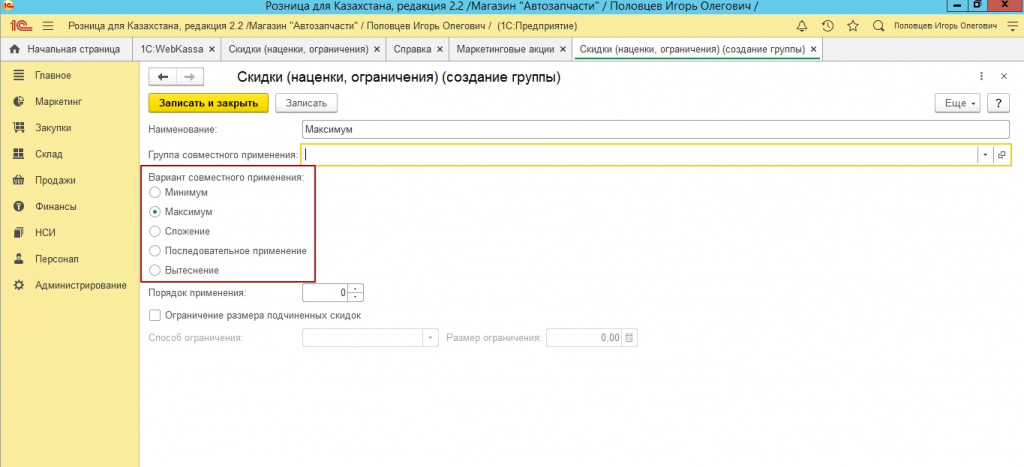
Вводится действие скидки документом «Маркетинговая акция» в разделе «Маркетинг».
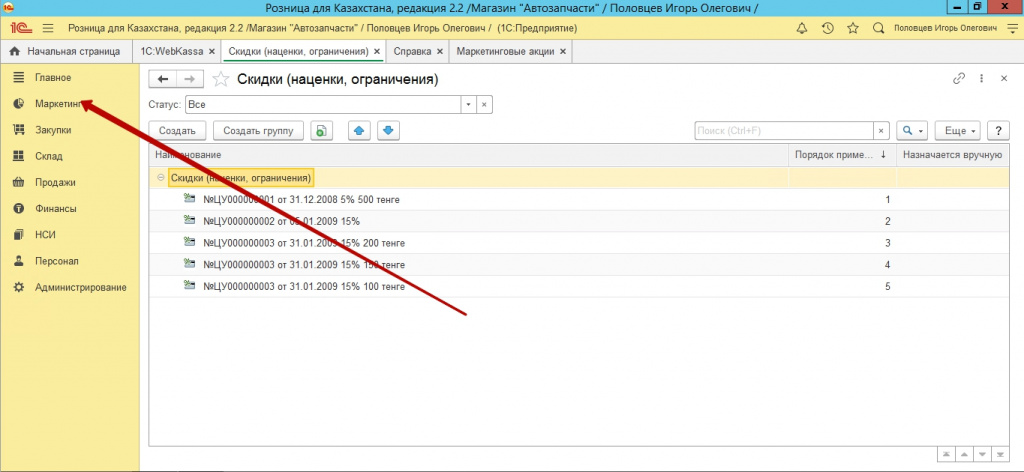
Создаем новый документ.
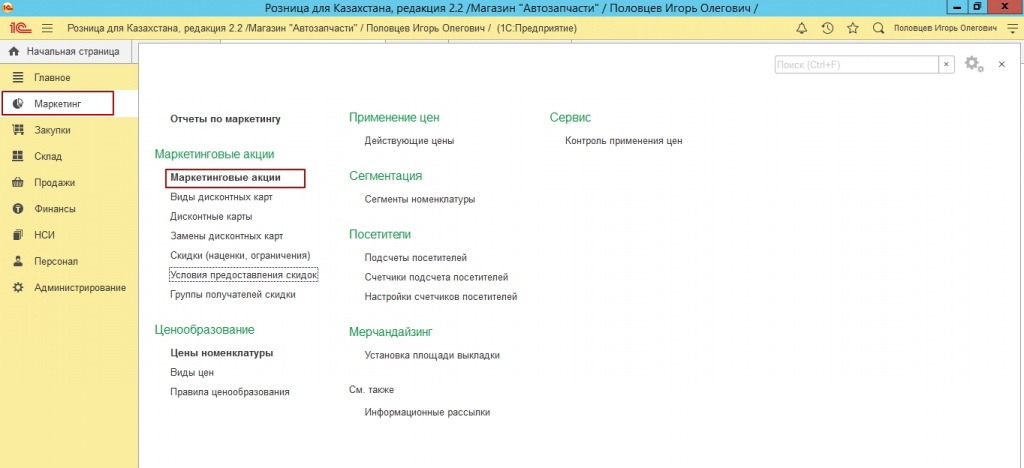
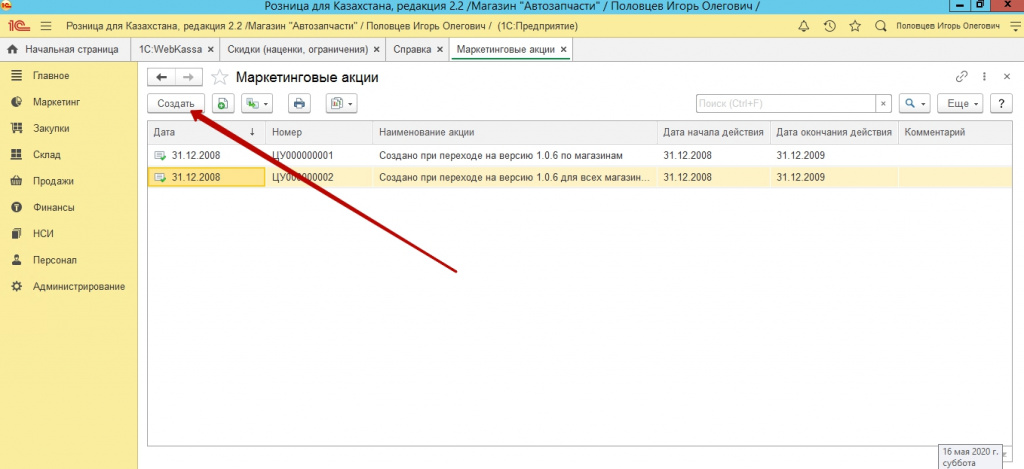
Вводим заголовок, период действия, можно задать индивидуальное расписание по магазинам.
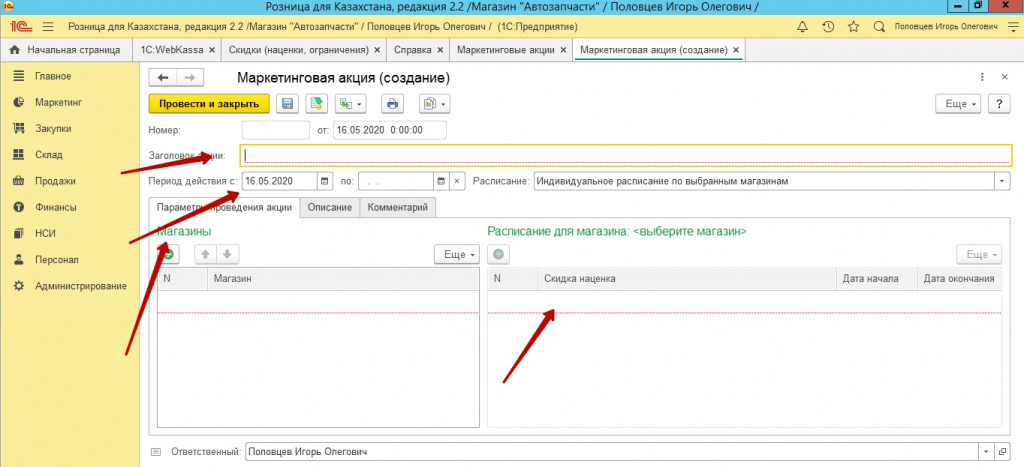
Далее выбираем торговую точку, и нами созданную скидку. Все скидка работает.
Мы надеемся наша статья была полезной и информативной. Желаем успехов
Бухгалтер-консультант компании «ITSheff» Смирнова Е.А.






 Комментарии0
Комментарии0