Перед началом работы с новой базой 1С надо заполнить данные по вновь созданной организации. На помощь приходит встроенный в 1С «Стартовый помощник». Для настройки вам понадобятся регистрационные данные своей организации в Налоговом комитете, расчетный счет, данные для заполнения налоговой учетной политики.
Закажите первоначальную настройку базы 1C
После входа в новую базу 1С на главном экране вы увидите страницу Помощника. Нажимаем кнопку «Далее».
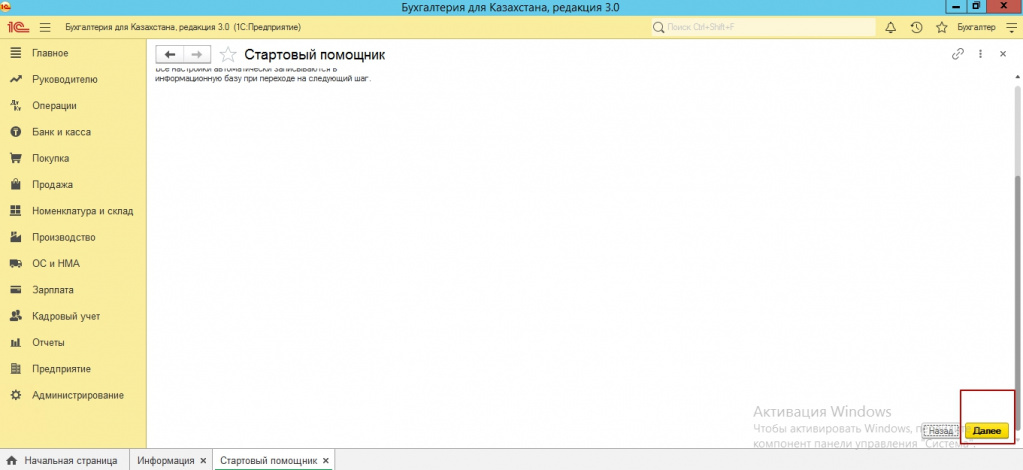
Если в базе до этого не было данных организации — выбираем «Ввести сведения о новой организации». Если в базе уже регистрировали компанию — можно выбрать «Изменить введенные сведения об организации».
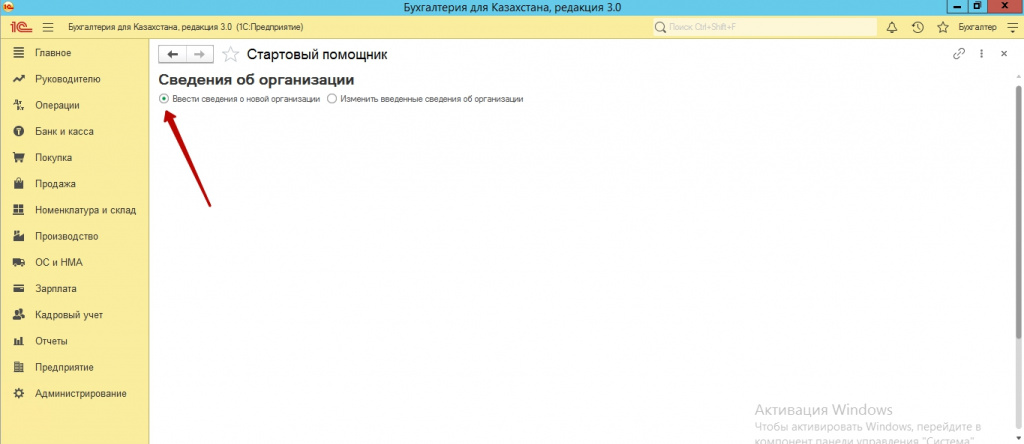
Следующим шагом необходимо указать наименование организации, а также ее тип. Если вы ИП укажите «Физическое лицо». Если у вас ТОО — «Юридическое лицо». Далее нужно вписать ИИН, БИН, налоговый комитет, КБЕ. Если в базе ведут учет для нескольких организаций, для удобства можно задать «Префикс».
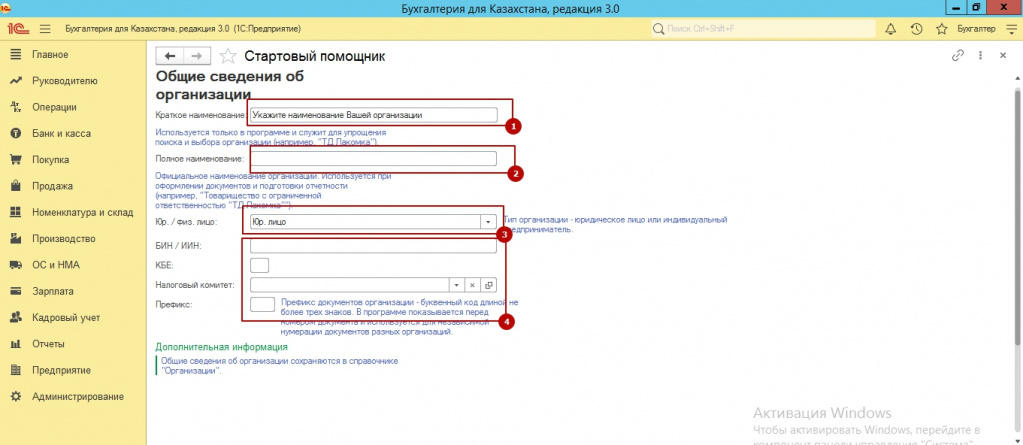
Внесите данные о компании и переходите к странице основных данных в базе. По умолчанию все необходимые данные уже отмечены, но можно их настроить под себя.
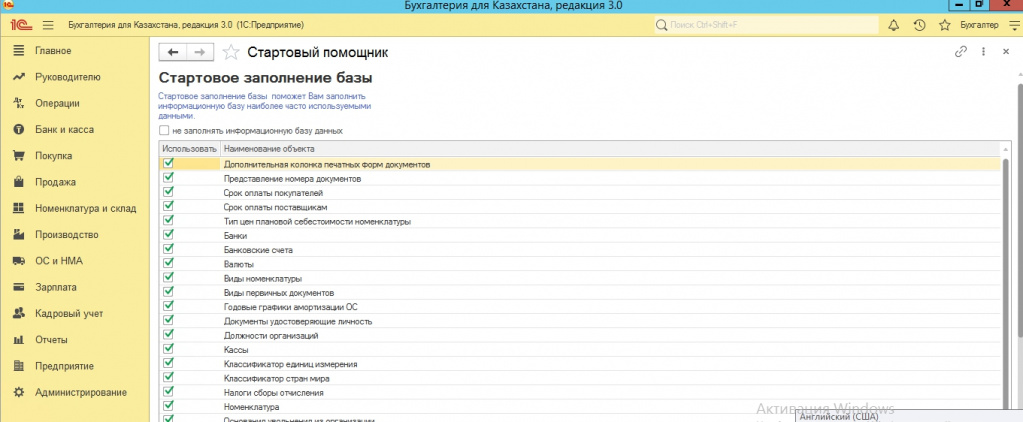
Переходим к заполнению банковских реквизитов. Справочник банков загружается из приложенного к базе файла, путь к нему указан автоматически. Ваша задача выбрать область и нажать кнопку загрузить. Иногда, возникают ошибки загрузки, но не пугайтесь, просто закройте окно, прервав загрузку. Как правило, вся информация о банках загружается корректно.
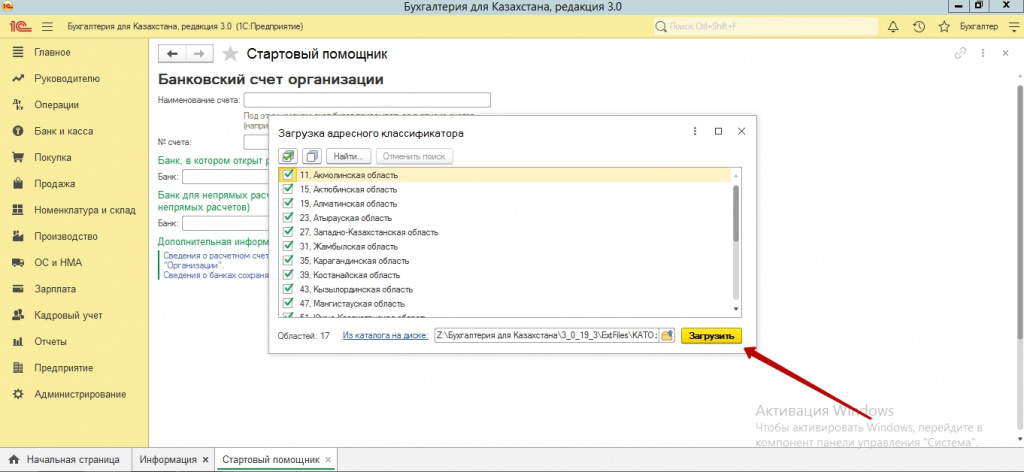
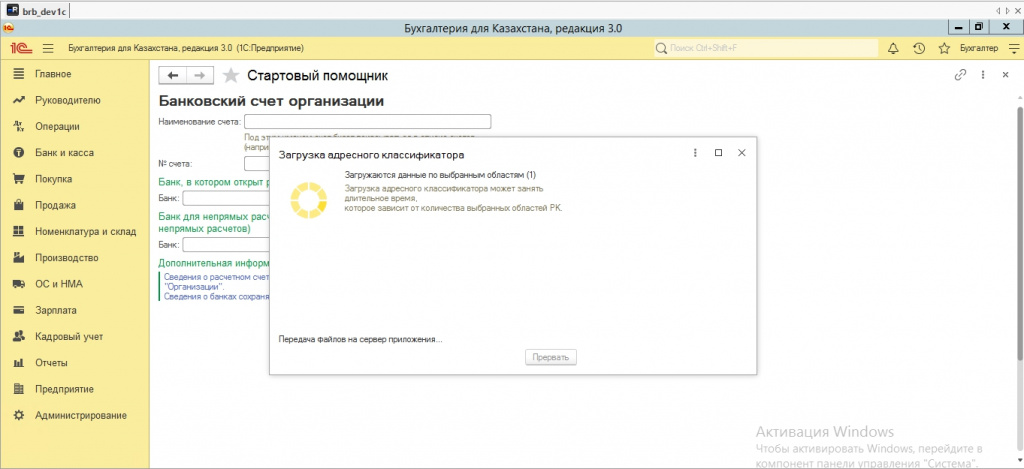
Убедиться в правильности загрузки реквизитов банка можно при заполнении банковского счета организации. Откроется загруженный классификатор банков — выберите необходимый.
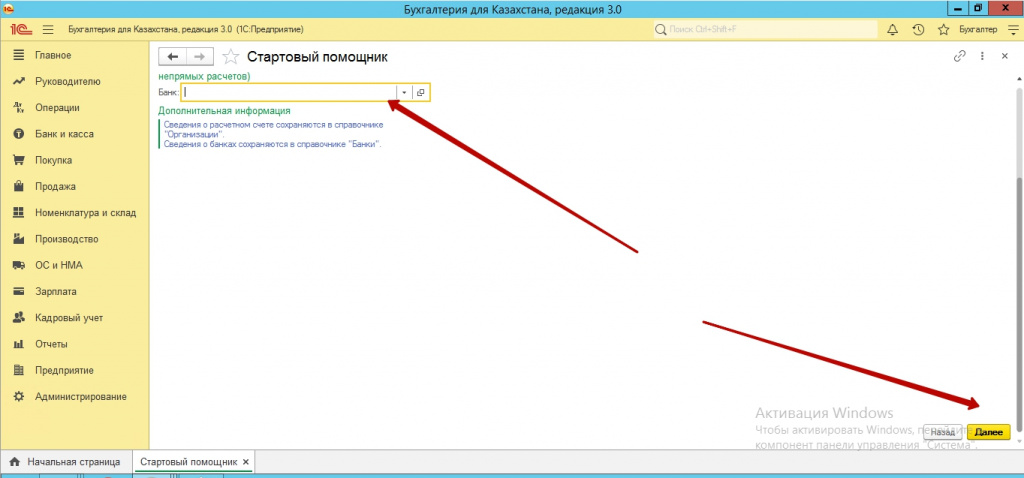
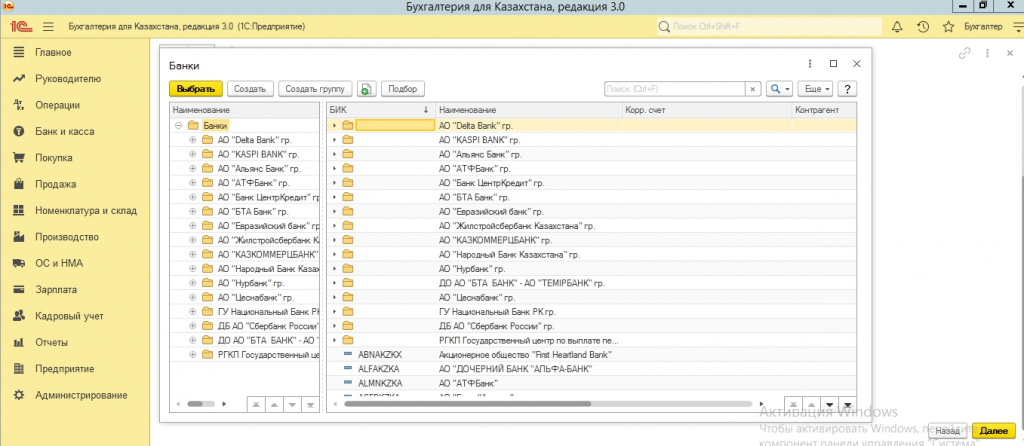
После выбора банка надо вбить 20-значный код банковского счета и нажать «Далее». «Стартовый помощник» предложит определиться с подразделениями организации. Если подразделение одно — можно оставить настройки по умолчанию.
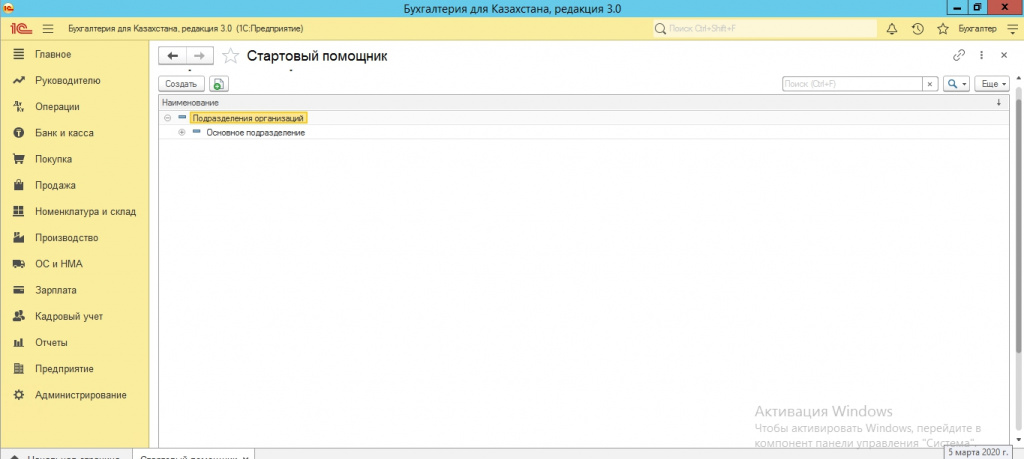
На следующем этапе заполняем данные по учетной налоговой, бухгалтерской и кадровой политиках. В бухгалтерской и кадровой — оставьте настройки по умолчанию. В налоговой политике обратите внимание на настройки НДС и Акциза. Настройки КПН в большинстве случаев не нуждаются в изменениях, оставьте по умолчанию. В порядке расчете социального налога при общеустановленном режиме ставим галочку «Применять ограничения на мин. базу соц. налога». При выборе режима «Индивидуальный предприниматель», необходимо указать расчётные показатели для ОПВ, ИПН и ВОСМС. Нажимаем кнопку «Далее».
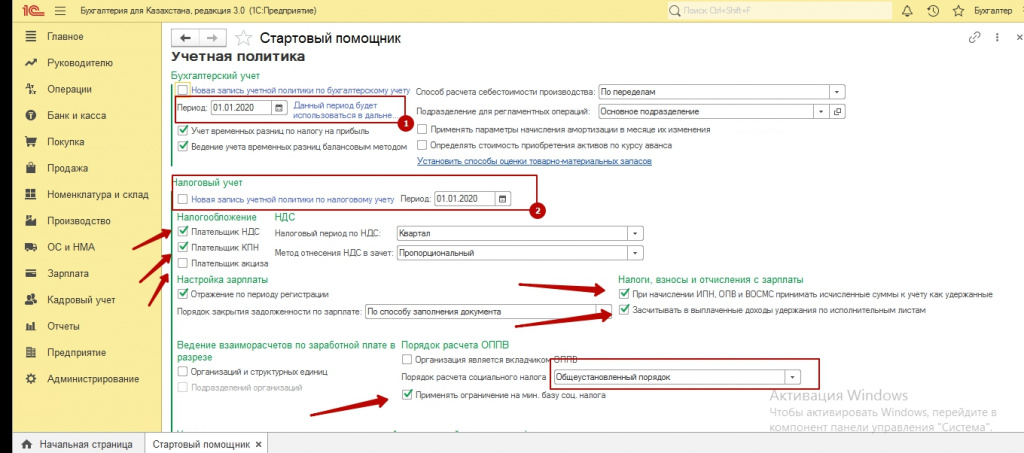
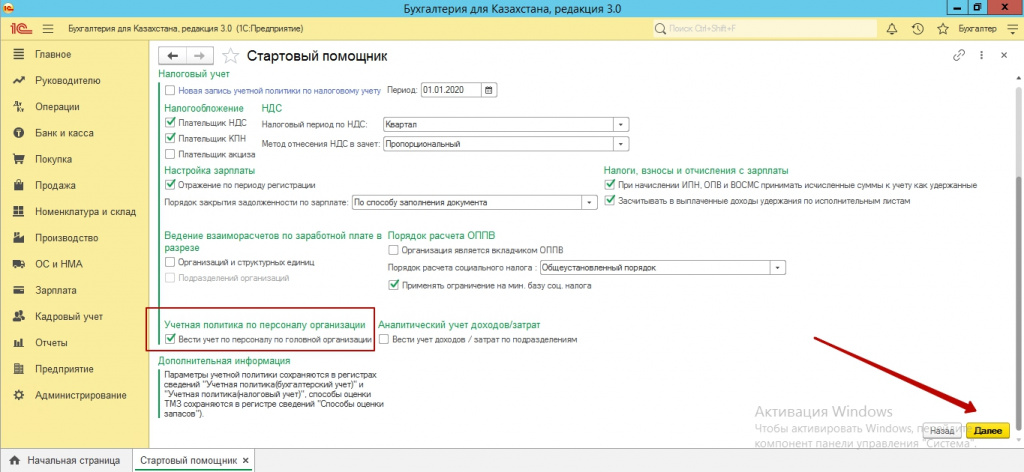
В ответственных лицах организации указываем данные руководителя, главного бухгалтера, бухгалтера и уполномоченных лиц, которые имеют права подписывать документы и будут отображены в печатных формах.
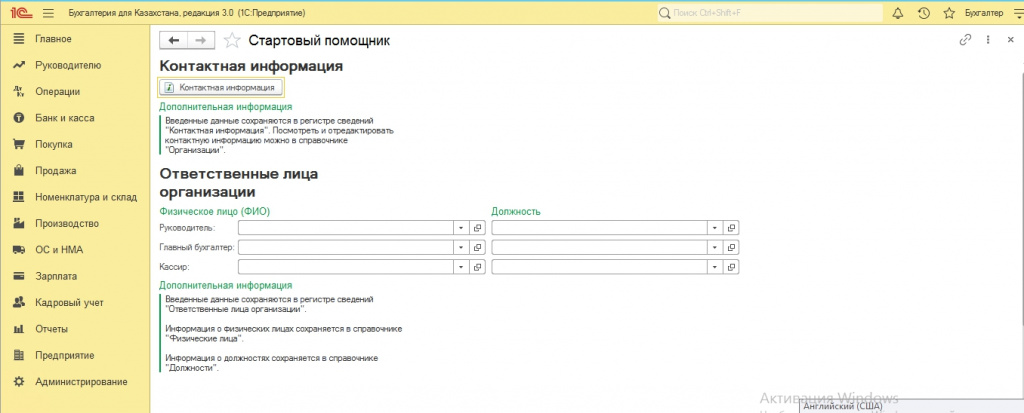
На следующей странице Помощник предоставит возможность проверить промежуточные данные. Нажимаем кнопку «Далее».
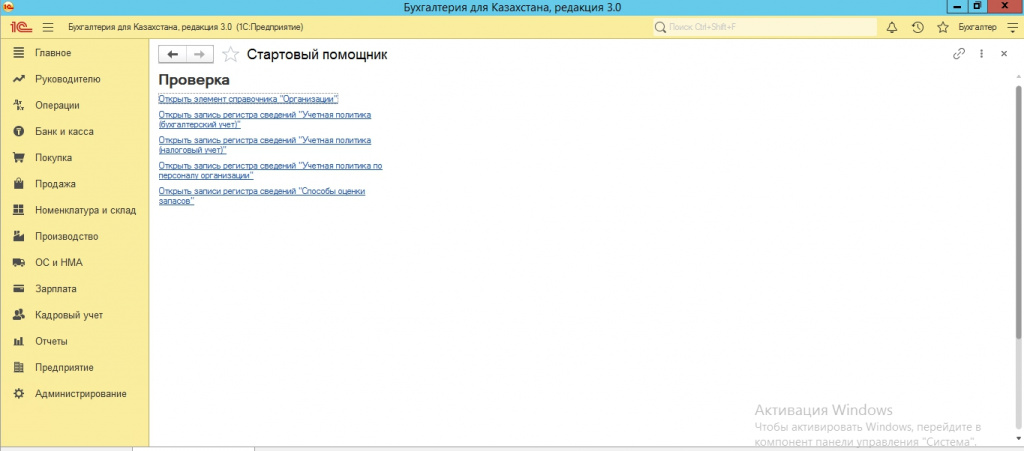
Обратите внимание на настройки «Складской учет». Если на начальном этапе оставить настройки по умолчанию, то потом часто возникают проблемы. Фактически у вас не будет учета и аналитики складов, а также суммовых остатков по товарам. Рекомендуем указать настройку «Ввести количественный-суммовой учет по складам». Если первоначально в базе не ведется складской учет, то изменить это после ведения документов поступления и реализации будет очень сложно, в отдельных случаях — невозможно.
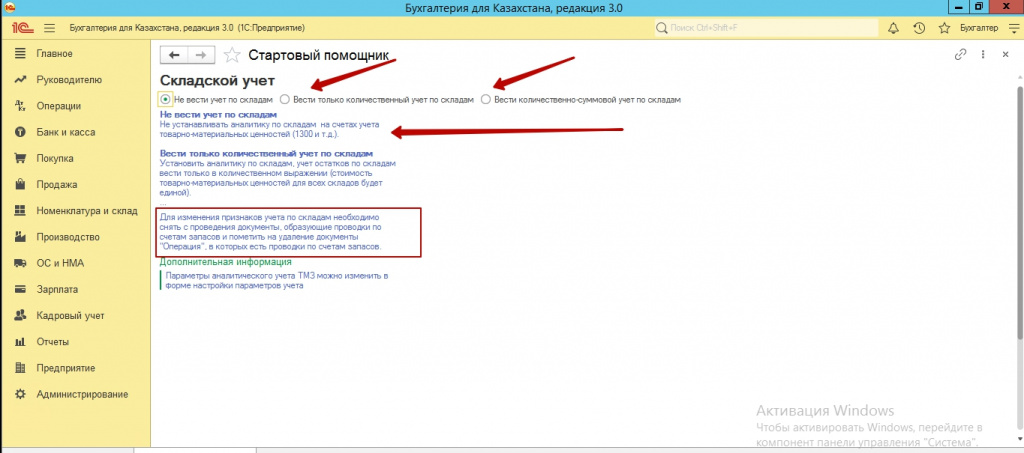
Переходим к настройкам пользователей. Можно оставить по умолчанию, но обратите внимание на «Отражение документов в налоговом учете». Если оставить без изменений, в дальнейшим все документы, созданные пользователем, не будут отображаться в налоговом учете. И если это необходимо, то вам придется постоянно менять вид учета документа с ПР на НУ.
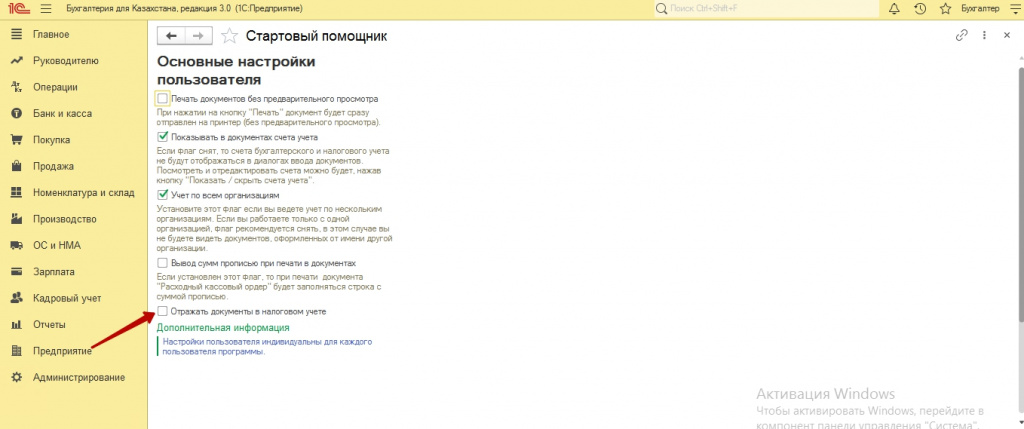
В значениях для подстановки по умолчанию, можно оставить первоначальные настройки, предложенные базой, либо изменить их по своему усмотрению.
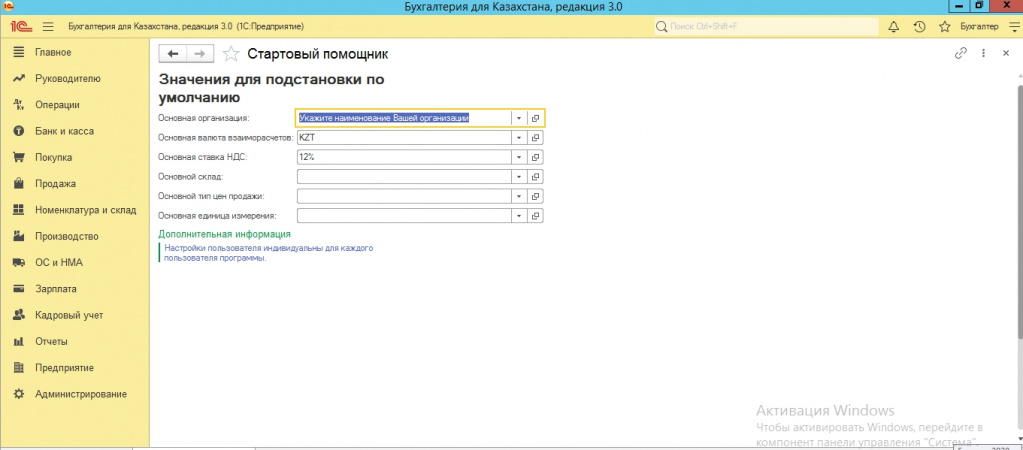
На последнем этапе можно поставить галочку «Вывести отчет по настройкам базы» и изучить подробнее в отдельно открывшимся окне, все реквизиты и данные компании.
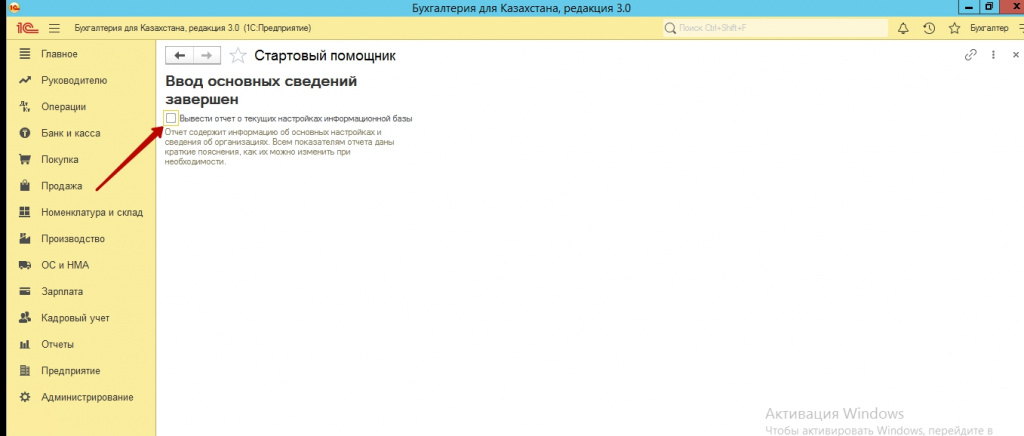
Все, ваша база готова к работе. Надеемся наша статья оказалась вам полезной. Если вам все-таки не удалось заполнить стартовый помощник самостоятельно, вы можете заказать данную услугу в нашей компании.
Доверьте первую настройку 1С профессионалам
Желаем удачи!
Бухгалтер-консультант компании ITsheff Смирнова Е. А.






 Комментарии0
Комментарии0