В материале рассказываем, как настраивать почту в 1С: Предприятие 8.2 и 8.3, какие сервисы для этого используют, чем отличается отправка документов с подписью-печатью от просто пересылки документов. Также затрагиваем сложности, с которыми можете столкнуться при настройке.
Доверьте настройку почты в 1С специалистам ITsheffЗачем настраивать почту в 1С
Без настройки почты в 1С отправка документов состоит из нескольких шагов:1. Создание документа в 1С.
2. Сохранение на диск.
3. Открыть почту.
4. Прикрепить документ.
5. Указать почтовый адрес контрагента.
6. Отправить.

Если же требуются живые печать и подпись, схема выглядит еще сложнее:

Но, стоит один раз настроить почту 1С и весь процесс отправки сократиться до двух этапов и будет занимать пару минут.

Или, если нужны подпись и печать:

Рассказываем, как это сделать в разных версиях 1С.
Настройка почтового клиента в 1С: Предприятие 8.2
Внимание! В обновленных версиях конфигурации поддерживается настройка почтового клиента из 1С с поддержкой SSL. В случае, если после настройки почты согласно инструкции, вы получаете ошибки рекомендуем выполнить обновление конфигурации.
Итак, настройка почтового клиента для баз 1С: Предприятие 8.2.
1. Открываем «Сервис — Взаимодействия — Учетные записи электронной почты».
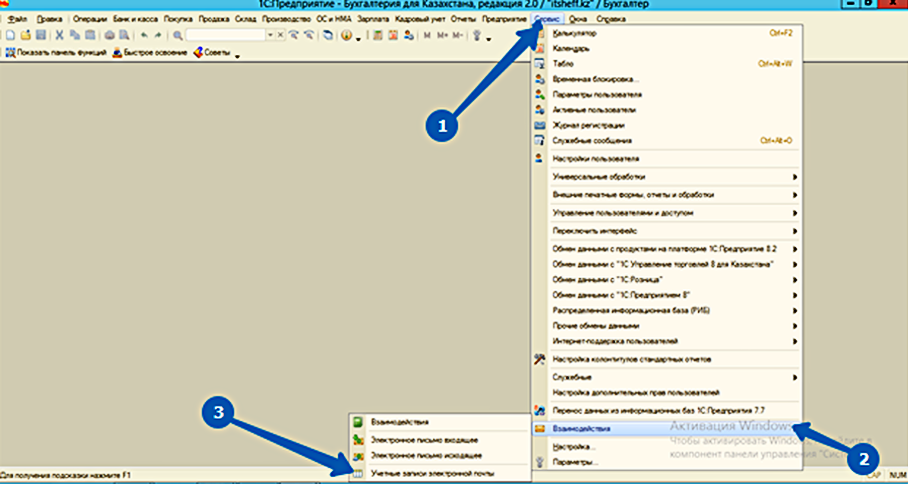
2. Создаем новую учетную запись. Ее можно настроить самому, либо выбрать «Системная учетная запись», для использования настроек по умолчанию.
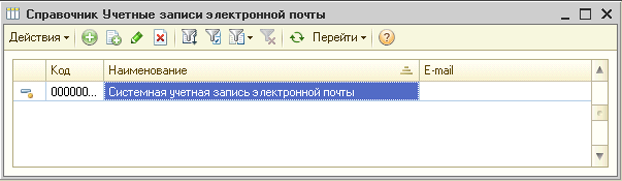
3. Вводим параметры учетной записи электронной почты. Для этого надо указать:
3.1 Имя — имя которым будут подписываться письма;
3.2 Почтовый адрес — ваш электронный адрес;
3.3 Пользователь — пользователь электронной почты (по умолчанию у все обычно часть почтового адреса до символа @);
3.4 Пароль;
3.5 Сервер входящей почты — Yandex Почта, Google Mail, Mail.ru;
3.6 Сервер исходящей почты — Yandex Почта, Google Mail, Mail.ru.
После внесения данных нажимаем «Дополнительные настройки сервера почты». В появившемся окне отмечаем галочками «Использовать безопасное соединение» напротив портов (на рисунке ниже отмечены цифрами 8 и 9). Выбираем «Установить стандартные порты» (10). «Длительность ожидания сервера» установите не менее 60 секунд. В графе «Сервер исходящей почты» отметьте пункты как на рисунке ниже.
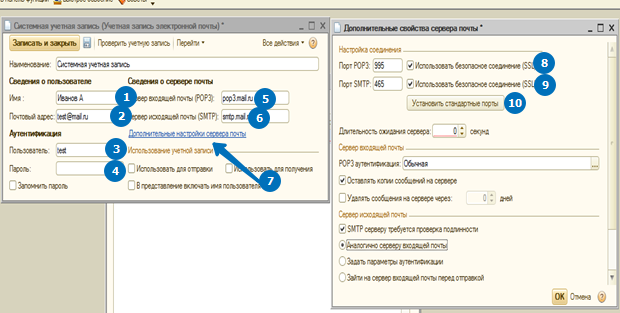
Для проверки корректности введенных данных нажмите «Проверить настройки учетной записи».
Настройка почтового клиента для 1С: Предприятие 8.3
1. Активируйте встроенный почтовый клиент «Администрирование — Органайзер». Когда зайдете, отметьте «Почтовый клиент».
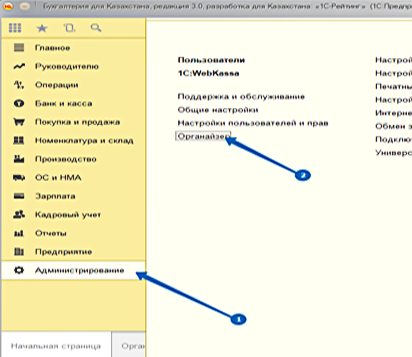
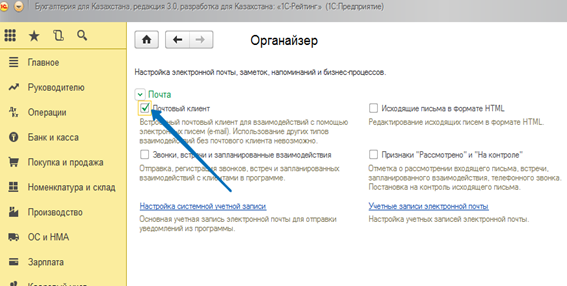
2. Переходим к настройке учетной записи. Можно самостоятельно настроить учетную запись пользователя, в этом случае выбираем «Учетные записи электронной почты». Либо использовать настройки по умолчанию. Тогда нажимаем «Настройка системной учетной записи электронной почты».

3. Если самостоятельно настраиваете учетную запись, то выберите «Создать» и заполните поля «Адрес Электронной почты», «Пароль» и установите переключатель «Определить параметры подключения автоматически».

Так же при настройке почты проверьте отмечен ли галочкой пункт «Отправлять сообщение сразу». Эту настройку проще найти через строку поиска, так как в последнем релизе она не привязана к подсистемам и во вкладках не отображается.
Возможные трудности при настройке почты в 1С
Если настройка завершилась ошибкой, проверьте параметры:
1. SMTP-сервер — зависимости от вашего почтового сервиса (Yandex Почта, Google Mail, Mail.ru).
2. IMAP или POP3-сервер — в зависимости от вашего почтового сервиса.
3. Использовать безопасное соединение SSL — этот пункт должен быть отмечен флагом.
4. Время ожидания сервера — выставите не менее 60 секунд.
Возможные сложности работы 1С и почтовых серверов
Если при настройке почтового клиента возникают сложности, рекомендуем дополнительно проверить настройки почтового аккаунта.
Google Mail
В настройках почтового аккаунта для работы с 1С необходимо разрешить доступ к email непроверенным приложениям (т.е. приложениям, отличным от стандартных почтовых программ).
Для этого достаточно зайти в настройки аккаунта и Включить опцию Доступ к Аккаунту.
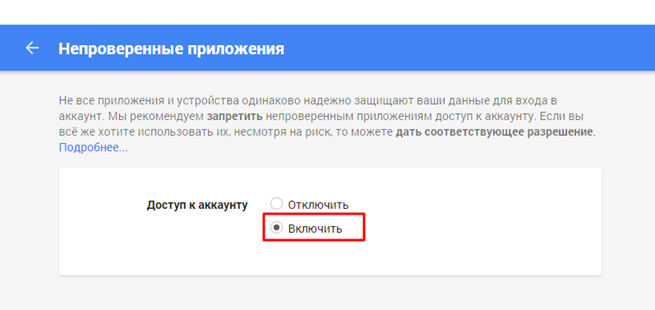
Так же убедитесь, что в настройках почты разрешено использование IMAP или POP (в зависимости от того, какой способ настройки выбран в 1С).
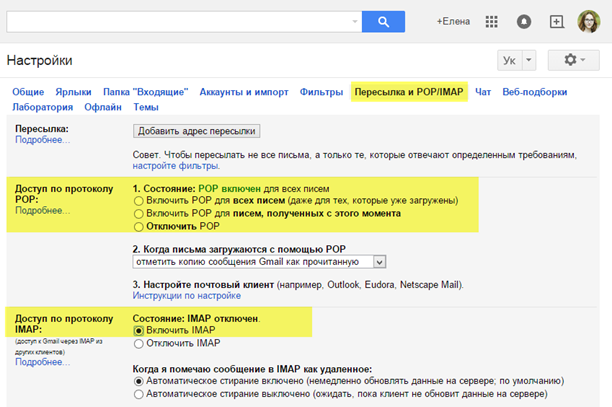
Яндекс Почта
Для отправки почты из 1С в настройках ящика Яндекс проверьте, включены ли параметры Разрешить доступ к почтовому ящику с помощью почтовых клиентов в разделе Почта/Все настройки/Почтовые программы.
Как отправлять документы с печатью и подписью через 1С
1. Настройте почту в 1С по инструкциям выше.
2. Внедрить внешнюю печатную форму с выводом факсимиле.
Второй пункт выполнить самостоятельно в версиях 1С 8.2 и 8.3 для Казахстана без привлечения программиста будет сложно.
Наши клиенты в «Магазине решений» могут заказать услугу «Создание факсимильной подписи и печати».






 Комментарии0
Комментарии0